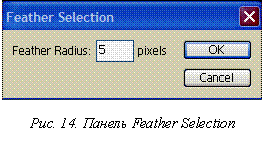Для работы с изображением в Photoshop используются, так называемые, инструменты Photoshop, доступные из квадратных кнопок, на основной рабочей панели инструментов Photoshop (рисю 8). Маленький треугольник справа от значка инструмента в Photoshop указывает на существование открывающегося меню невидимых (альтернативных) инструментов. Чтобы выбрать такой инструмент в Photoshop, нужно установить курсор на значок закрывающего его инструмента Photoshop, нажать кнопку мыши и, удерживая ее, перетащить курсор на значок нужного инструмента.
Параметры инструментов Photoshop удобнее всего редактировать, использую контекстное меню и палитру инструмента Photoshop.
Все инструменты Photoshop можно разделить на четыре группы:
1) текстовые инструменты Photoshop ![]() ;
;
2) инструменты рисования в Photoshop;
3) инструменты для выделения и перемещения областей;
4) инструменты редактирования Photoshop.
К инструментам рисования относятся:
![]() — распылитель (Photoshop Airbrush);
— распылитель (Photoshop Airbrush);
![]() — кисть (Photoshop Paintbrush);
— кисть (Photoshop Paintbrush);
![]() — карандаш (Photoshop Pencil);
— карандаш (Photoshop Pencil);
![]() — перо (Photoshop Pеn);
— перо (Photoshop Pеn);
![]() — ластик (Photoshop Eraser).
— ластик (Photoshop Eraser).
К инструментам для выделения и перемещения областей относятся:
![]()
![]()
![]()
![]() — выделение (Photoshop Marquee)
— выделение (Photoshop Marquee)
![]()
![]()
![]() — «лассо» (Photoshop Lasso);
— «лассо» (Photoshop Lasso);
![]() » — «волшебная палочка» (Photoshop Magic Wand);
» — «волшебная палочка» (Photoshop Magic Wand);
![]() — перемещение (Photoshop Move);
— перемещение (Photoshop Move);
![]() – рука (Photoshop Hand).
– рука (Photoshop Hand).
К инструментам редактирования относятся:
![]() – штамп (Photoshop Stamp);
– штамп (Photoshop Stamp);
![]() – резкость и размытие (Photoshop Blur,Sharpen,Smudge);
– резкость и размытие (Photoshop Blur,Sharpen,Smudge);
![]() – градиент (Photoshop Gradient);
– градиент (Photoshop Gradient);
![]() – тонирование Photoshop Dodge, Bum, Sponge);
– тонирование Photoshop Dodge, Bum, Sponge);
![]() – заливка (Photoshop Paint bucket);
– заливка (Photoshop Paint bucket);
![]() – пипетка (Photoshop Dropper);
– пипетка (Photoshop Dropper);
![]() – линейка (Photoshop Measure);
– линейка (Photoshop Measure);
![]() – масштаб (Photoshop Zoom);
– масштаб (Photoshop Zoom);
![]() – стирает последнее действие.
– стирает последнее действие.
Работа с файлами
Программа Photoshop способна открывать файлы изображений, записанные в большом количестве форматов. В операционной системе Windows формат файла связан с расширением имени, подобно тому, как расширение .doc соответствует файлам документов текстового процессора Word. Вот некоторые из распространенных форматов файлов изображений:
· .pct — файлы формата PICT;
· .bmp — файлы формата Bitmap;
· .tif — файлы формата TIFF.
В программе Photoshop наиболее распространен «родной» для нее формат .psd. В нем хранятся собственные документы Photoshop. Photoshop работает с некоторыми типичными форматами:
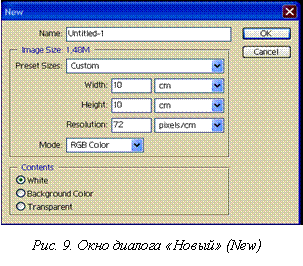
· Bitmap (.bmp);
· GIF (.gif);
· JPEG (.jpg);
· TIFF (.tif);
· PICT (.pct);
· RAW (.raw);
· PNG (.png).
Все эти форматы доступны в окнах диалога, вызываемых следующими командами сохранения файлов, располагающимися в разделе Файл (File) основного меню:
· Сохранить (File – Save);
· Сохранить как (File – Save As);
· Сохранить копию (File – Save a copy).
Открытие файлов
Если формат файла распознается программой Photoshop, то для того чтобы открыть изображение, требуется дважды щелкнуть на его имени. При этом автоматически запустится и программа Photoshop.
Бывает, что при двойном щелчке на имени файла определенного формата операционная система не распознает его как файл, который требуется открыть, запустив программу Photoshop. В подобный ситуации можно поступить двумя способами: открыть файл через меню «Файл» (File) программы Photoshop или, если вы работаете в системе Windows, зарегистрировать файл, связав его с Photoshop.
Чтобы открыть файл с помощью меню «Файл» (File) программы Photoshop, выполните следующие действия:
1) раскройте меню «Файл» (File) и перетащите указатель к строке «Открыть» (Open);
2) в окне диалога «Открыть» (Open) перемещайтесь от папки к папке, пока не найдете нужный файл. Чтобы открыть файл, нужно либо один раз щелкнуть на его имени, а затем – на кнопке «Открыть» (Open), либо дважды щелкнуть на имени файла. Открыв файл, сохраните его, выбрав команду меню «Файл – Сохранить» (File – Save), и программа Photoshop автоматически добавит к имени файла нужное расширение.
Создание новых файлов
Выберите команду меню «Файл – Новый» (File – New), и вы увидите окно диалога» «Новый (New), показанное на рис. 9. Введите имя нового файла, например «Test1», в текстовом поле в верхней части окна диалога. В последующих разделах содержится
Работа с изображениями
Размер изображения. В группе «Размер изображения» (Image Size) окна диалога «Новый» (New) устанавливаются размеры будущего изображения, то есть высота и ширина в пикселях, дюймах, сантиметрах, пунктах, пиках или колонках (последнее относится только к ширине). Выберите наиболее удобную для вас единицу измерения.
Реальные размеры документа в пикселях зависят от разрешения изображения, заданного в текстовом поле «Разрешение» (Resolution) окна диалога «Новый» (New).
Заметьте, однако, что чем большие размеры будет иметь созданное изображение, тем больше памяти будет расходоваться для работы с ним: оперативной – чтобы открыть и редактировать файл, и дисковой – чтобы сохранить результаты обработки.
Разрешение. Разрешение является крайне важной характеристикой изображения. Чем выше разрешение, тем лучше визуальное качество изображения, но и памяти для работы с ним требуется больше. В основном печатная графическая продукция имеет разрешение, близкое к 300 dpi (от Dots Per Inch – точек на дюйм).
С другой стороны, стандартный монитор имеет разрешение в 72 dpi, что существенно меньше. Поэтому параметры графических файлов следует задавать в зависимости от их предназначения.
Режим. Выбор одного из вариантов в раскрывающемся списке «Режим» (Mode) определяет способ, в соответствии с которым Photoshop интерпретирует и создает значения, характеризующие цвет отдельных пикселей изображения. Программа поддерживает самые разнообразные цветовые режимы, от различных оттенков серого (Grayscale) до CMYK (аббревиатура терминов Cyan – бирюзовый, Magenta – пурпурный, Yellow – желтый и blacK – черный). Для целей нашего обучения следует оставить выбираемый по умолчанию цветовой режим RGB (от Red – красный, Green – зеленый и Blue – синий). Он наиболее подходит для работы с цветом на компьютере, а, кроме того, при необходимости всегда можно переключиться в другой цветовой режим.
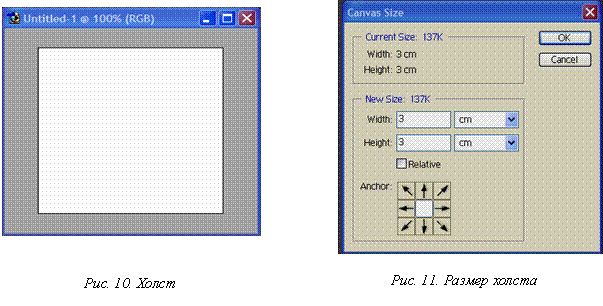
Холст и активное окно документа. В каждый момент времени в основном окне программы Photoshop может быть открыто несколько окон документов, но только одно из них будет активным. Холстом (рис. 10) называют располагающееся в пределах окна документа поле, размеры и цвет которого определяются параметрами, установленными при создании нового изображения. Холст может быть не только белым, но и прозрачным или имеющим текущий фоновый цвет (чтобы узнать, какой цвет в данный момент является фоновым, посмотрите на панель инструментов).
Установите указатель мыши на правый нижний угол рамки окна документа, щелкните кнопкой мыши и, удерживая ее, перетащите указатель. Окно документа увеличится в размерах, но, обратите внимание, размеры холста не изменятся. После создания документа изменить размеры холста можно единственным способом: выбрав в меню «Изображение» команду «Размер холста» (Image – Canvas Size). Эта команда дает возможность задать новые значения высоты и ширины холста (рис. 11). Раздел «Расположение» (Anchor) окна диалога «Размер холста» (Canvas Size) позволяет указать направления расширения или сжатия нового холста по отношению к текущему.
Изменение масштаба изображений. Существует два способа изменения масштаба, один из которых связан с использованием меню «Просмотр» (View). Выберите одну из команд «Просмотр – Увеличить» (View – Zoom In) или «Просмотр – Уменьшить» (View – Zoom Out), чтобы увеличить или уменьшить масштаб изображения.
Инструмент «Масштаб» (Zoom) располагается в нижней части панели инструментов. Его значок изображает увеличительное стекло, а указатель выглядит как увеличительное стекло со знаком «плюс» в центре. Для увеличения масштаба изображения следует выбрать этот инструмент и щелкнуть в пределах окна документа.
Главным отличием инструмента увеличения масштаба от соответствующей команды меню «Просмотр» (View) является то, что с помощью инструмента «Масштаб» (Zoom) можно увеличивать отдельные участки изображения, в то время как команда «Просмотр – Увеличить» (View – Zoom In) действует сразу на все изображение.
Для увеличения определенной области изображения с помощью инструмента «Масштаб» (Zoom) щелкните кнопкой мыши и удерживайте ее. Это позволит вам, перетаскивая указатель инструмента «Масштаб» (Zoom) по диагонали, нарисовать рамку штриховыми линиями, называемую иногда «колонной марширующих муравьев», которая выделит область изображения, подлежащую увеличению. Выделив область, просто отпустите кнопку мыши, и часть изображения увеличится, заполнив все окно документа.
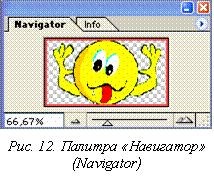
Палитра «Навигатор» (Navigator). Откройте палитру «Навигатор» (Navigator) (рис. 12), выбрав в меню «Окно» команду «Показать Навигатор» (Window – Show Navigator). В центре палитры отображается уменьшенная копия изображения, загруженного в активное окно документа.
Откройте файл с изображением. Вы увидите миниатюрную копию содержащегося в этом файле изображения в центре палитры «Навигатор» (Navigator). Теперь щелкните на кнопке «Увеличить» (Zoom In) или перетащите ползунок палитры вправо.
Масштаб изображения в активном окне документа увеличится, а на уменьшенной копии изображения в окне палитры появится рамка, указывающая границы области отображения, то есть области, выведенной в окне документа. Установите указатель мыши в пределах копии изображения в окне палитры «Навигатор» (Navigator), но вне пределов рамки области отображения. Эта часть изображения, которая не видна в окне документа, но может быть показана в нем, называется допустимой областью отображения. При попадании в эту область указатель мыши принимает форму руки с вытянутым указательным пальцем. Щелкните кнопкой мыши, и область отображения переместится так, чтобы ее центр располагался как можно ближе к указанной точке.
Внутри рамки области отображения можно свободно перетаскивать рамку в пределах миниатюрной копии изображения. При этом изображение в активном окне документа также будет перемещаться в реальном времени. Данный прием исключительно полезен при поиске фрагмента изображения при большом увеличении.
Теперь раскройте меню палитры «Навигатор» (Navigator), щелкнув на маленькой треугольной кнопке в правом верхнем углу палитры, и выберите команду «Параметры палитры» (Palette Options). Эта команда позволяет изменить цвет рамки области отображения. Иногда цвет редактируемого изображения совпадает с цветом рамки, тогда рамка плохо видна.
Создание и изменение изображений
Режимы выделения. Существует несколько способов выделения частей изображения. Прежде всего, для этого используются инструменты выделения:
![]() – Marque (Выделение);
– Marque (Выделение);
![]() – Lasso («Лассо»);
– Lasso («Лассо»);
![]() – Magic Wand («Волшебная палочка»).
– Magic Wand («Волшебная палочка»).
Несколько типов инструментов выделения нужны потому, что иногда требуется выполнять такие специфические операции, как выделение фрагмента изображения в форме кольца или тонкую линию в 1 пиксель.
Инструмент «Выделение» содержит в себе дополнительные инструменты, такие как прямоугольное выделение, эллиптическое выделение. Для того чтобы вызвать один из этих инструментов, щелкните кнопкой и удерживайте её на значке «Прямоугольное выделение» ![]() в панели инструментов. Когда появится всплывающая панель, выберите значок «Эллиптическое выделение»
в панели инструментов. Когда появится всплывающая панель, выберите значок «Эллиптическое выделение» ![]() .
.
При перемещении инструмента над холстом курсор принимает форму перекрестия. Чтобы выделить часть изображения, необходимо нажать левую кнопку мыши, и удерживая её, перемещать указатель. Удерживая нажатой клавишу «SHIFT» во время использования инструмента «Выделение», можно выделять дополнительные области (под перекрестием появится знак «Плюс»).
Когда требуется выделить объект неправильной формы, используются инструменты «Лассо» ![]() , «Полигонное лассо»
, «Полигонное лассо» ![]() , «Магнитное лассо»
, «Магнитное лассо» ![]() .
.
Чтобы выделить область с помощью инструмента «Лассо», необходимо, нажав кнопку мыши, аккуратно обвести инструментом часть изображения, предназначенную для выделения. Как только вы отпустите кнопку, выделяемая область немедленно замкнется.
Инструмент «Полигонное лассо» работает почти так же, как «Лассо». Различие состоит в том, что «Полигонное лассо» выделяет области неправильной геометрической формы (многоугольники). Вместо простого «рисования» линии выделения, как это делается обычным «Лассо», инструментом «Полигонное лассо» создаются точки, между которыми Photoshop проводит прямые линии выделения. Можно указать любое количество точек, как на близком, так и на дальнем расстоянии. Обратите внимание, что при приближении к исходной точке около указателя появляется маленький круг. Это свидетельствует о том, что если вы щелкните мышью, то выделенная область замкнется.
При перемещении инструмента «Магнитное лассо» вдоль какого-нибудь объекта с достаточно четкими границами линия выделения обводит края объекта. Поскольку этот инструмент очерчивает границы, основываясь на значении контраста, он наиболее эффективен для выделения объектов неправильной формы, которые хорошо выделяются из общего фона.
«Волшебная палочка» – это другой тип инструмента выделения. До сих пор рассматривались инструменты, которые выделяют пиксель на основе расположения их в растровом изображении. «Волшебная палочка» выделяет пиксели исходя из значений цвета. Это дает возможность вырезать из общего фона объекты, расположенные на переднем плане. Для выделения более сложного объекта может понадобится объединить несколько областей. Инструмент «Волшебная палочка» так же, как другие инструменты выделения, позволяет расширять выделенную область, если последующие щелчки выполняются с одновременным нажатием клавиши SHIFT.
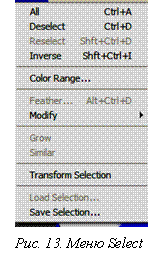
Помимо инструментов выделения, имеется также меню Select (рис 13).
К наиболее полезным командам меню относятся четыре верхние команды:
· «Select all» просто выделяет изображение в целом;
· «Deselect» (убрать выделение) снимает любое выделение с изображения;
· «Reselect» (выделение заново) – восстанавливает выделенную область, если какое-нибудь выделение было случайно отменено;
· «Inverse» (обратно) позволяет инвертировать выделение, т.е. выделить все, кроме первоначально выделенного объекта.
Команда «Feather» («Перо») позволяет растушевать края выделенной области. Это очень удобно, когда нужно вырезать объект из одного изображения и поместить в другое так, чтобы вставленный объект постепенно сливался с изображением. Чтобы определить радиус растушевки выделенной области (в пикселях), воспользуйтесь диалоговой панелью «Feather Selection» (выбор пера), изображенной на рис. 14.
Вырезание выделенных областей
Имеется два способа вырезания выделенных областей: можно воспользоваться в меню (Редактирование» командой «Вырезать» (Edit – Cut) или удерживать клавишу «Ctrl» в процессе перетаскивания области. Обратите внимание на появление в последнем случае значка в виде маленьких ножниц под указателем инструмента.
Режимы рисования
К инструментам рисования относятся:
![]() — кисть (Photoshop Paintbrush);
— кисть (Photoshop Paintbrush);
![]() — карандаш (Photoshop Pencil);
— карандаш (Photoshop Pencil);
![]() — распылитель (Photoshop Airbrush).
— распылитель (Photoshop Airbrush).
Кисть, карандаш и распылитель работают так же, как во всех графических редакторах, т.е. ими можно рисовать в любом направлении и что угодно, меняя лишь толщину кисти. Отличием карандаша от кисти является то, что он может рисовать линии только с жесткими краями. Распылитель напоминает аэрограф художника, которым он разбрызгивает краску по холсту. Чем дольше, вы держите распылитель на одном месте, тем насыщеннее становится цвет.
Оптимизация изображений
Основу дизайнерских проектов, разрабатываемых с помощью Photoshop, составляют изображения. Оптимизация в Photoshop может включать в себя, корректировку резкости, яркости и контраста, а также более точную корректировку цвета и, наконец, сохранение файла при правильно выбранном графическом формате файла.
Расчет размера изображения и разрешения. Для того чтобы узнать размер картинки или же для изменения размера изображения, откройте команду «Image/Image Size» (Изображение/размер изображения).
Диалоговое окно Image Size (рис 15) содержит следующую информацию: Width (Ширина) и Heigth (Высота) в пикселях и ниже в сантиметрах; Resolution (Разрешение), Constrain Proportions (Сохранить пропорции) и Resample Image (Пересчет размеров изображения). Эту информацию можно менять, сообразуясь со своими задачами: уменьшать размер изображения пропорционально или непропорционально. Увеличивать же изображение более чем на 20 % нежелательно, так как это приводит к ухудшению качества картинки.
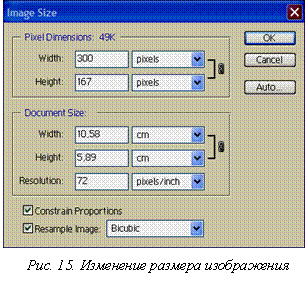
Коррекция цвета. Для коррекции цвета в Photoshop существуют команды с названием «Levels» (Уровни) и «Auto Levels» (Авто уровни).
С помощью команды «Auto Levels» (Авто уровни) – Image/Adjust/Auto Levels. Происходит мгновенная корректировка изображения.
Команда «Auto Levels» автоматически производит корректировку в области теней, средних тонов и светов. Эта функция не всегда оптимально производит настройку, но в большинстве случаев дает вполне приемлемые результаты.
Коррекция яркости и контрастности. Ее можно найти по следующему адресу:
Image/Adjust/Brightness/Contrast (Изображение/Настройка/Яркость/Контраст)
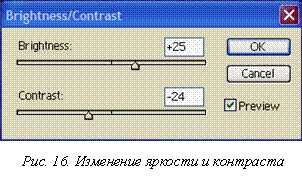
Открыв путь Image/Adjust/Brightness/Contras, вы увидите следующую картину (рис. 16), а на ней два ползунка: верхний «Brightness», нижний «Contrast». Непременно убедитесь, что установлена галочка «Preview» (просмотр), позволяющая непосредственно отслеживать все изменения при перемещении ползунков.
Начнем с установки верхнего ползунка «Brightness» (Яркость). При перемещении ползунка вправо мы делаем изображение ярким. При перемещении ползунка влево изображение темнеет.
Добившись желаемого уровня яркости, потренируемся в настройке контраста. Перемещение ползунка вправо добавляет больше деталей, так как усиливается разница между светлыми и темными областями, при перемещении ползунка влево разница между светлыми и темными областями смягчается.
Работа с текстом
Photoshop (в отличие от многих других программ) не позволяет набирать текст непосредственно в области изображения. Текст должен вводиться в соответствующем диалоговом окне.
Создать текст в Photoshop довольно просто, однако, прежде чем приступить к созданию текста, вам необходимо выбрать соответствующий инструмент. В Photoshop есть два вида инструментов работы с текстом: «Туре» (Текст) и «Туре Mask» (Маска текста). По существу, они выполняют одну и ту же работу. Эти инструменты позволяют поместить текст в изображение, однако действуют по-разному. Вот как это происходит.
Если вы вводите текст с помощью инструмента «Туре» (Текст) ![]() , Photoshop автоматически создает новый слой и размещает текстовую надпись именно в этом слое. Появляясь на экране, надпись автоматически закрашивается текущим основным цветом (если в текущий момент вы работаете в полностью прозрачном слое, Photoshop не будет создавать новый слой).
, Photoshop автоматически создает новый слой и размещает текстовую надпись именно в этом слое. Появляясь на экране, надпись автоматически закрашивается текущим основным цветом (если в текущий момент вы работаете в полностью прозрачном слое, Photoshop не будет создавать новый слой).
С помощью инструмента «Type Mask» (Маска текста) ![]() Photoshop создает на экране выделенную область, границы которой обводят введенный вами текст. Текст не закрашивается автоматически основным цветом. Чтобы раскрасить его, вам придется залить появившуюся выделенную область или закрасить ее. При этом выделенная контурная область действует по принципу трафарета или маски, т.е. будет залита или закрашена только ее внутренняя (неэкранированная) область. Если вы после этого отмените выделение, этот текст зафиксируется в пикселях заднего плана (фона) изображения. После того как текст зафиксировался, переместить его по экрану будет уже не такой простой задачей, как в предыдущем случае.
Photoshop создает на экране выделенную область, границы которой обводят введенный вами текст. Текст не закрашивается автоматически основным цветом. Чтобы раскрасить его, вам придется залить появившуюся выделенную область или закрасить ее. При этом выделенная контурная область действует по принципу трафарета или маски, т.е. будет залита или закрашена только ее внутренняя (неэкранированная) область. Если вы после этого отмените выделение, этот текст зафиксируется в пикселях заднего плана (фона) изображения. После того как текст зафиксировался, переместить его по экрану будет уже не такой простой задачей, как в предыдущем случае.
Часто возникают проблемы с русским языком, в этом случае может помочь редактирование реестра Windows. В меню «StartRun» (ПускЗапустить) пишем «regedit». Следующий путь таков:
HKEY_LOCAL_MACHINESYSTEM CurrentControlSetControlNlsCodepage.
Редактируем:
1250 "CP_1251.nls"
1251 "CP_1251.nls" – эту строчку оставляем прежней.
1252 "CP_1251.nls"
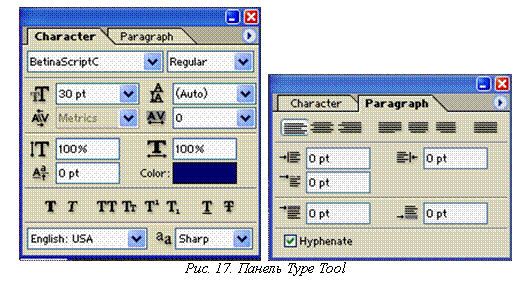
Прежде чем с помощью Photoshop создавать на экране какой-нибудь текст, необходимо сначала активизировать инструмент «Type» (Текст) или «Туре Mask» (Маска текста) в палитре инструментов. Если инструмент «Туре Mask» в палитре инструментов не отображен, щелкните на инструменте «Type» и не отпускайте кнопку мыши. После того как появилась кнопка «Туре Mask», перетащите указатель мыши на нее и отпустите кнопку мыши. Заметьте, что на кнопке «Туре Mask» в палитре инструментов изображена пиктограмма в виде буквы Т.
После того как вы переместили указатель мыши в окно документа, он примет I-образную форму. После щелчка мыши в том месте, где вы хотите ввести текст появится диалоговое окно «Type Tool» (Инструмент), изображенное на рис. 17.
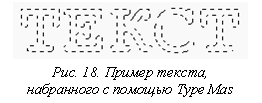
В диалоговом окне «Type Tool» из раскрывающегося меню «Font» (Шрифт) вы можете выбрать необходимый шрифт. Кроме того, здесь можно выбрать гарнитуру и кегль (размер шрифта), интерлиньяж (расстояние между строками текста), кернинг (расстояние между символами), начертание текста и тип выравнивания текста.
Прежде чем вводить текст, выберите необходимые значения шрифтов и кегля. Щелкните мышью в текстовом поле, находящемся в нижней части диалогового окна. Появится мигающий курсор. Здесь вы можете ввести свой текст (рис. 18).
По окончании редактирования текста щелкните на кнопке «ОК» (не нажимайте клавишу «Enter», поскольку это приведет к появлению второй строки). Выделенная область означает, что в этом случае текст является маской, т.е. он выступает в роли трафарета. Если после этого вы начнете рисовать с помощью инструментов рисования, то закрашиваться будет только внутренняя часть этой области. Если вы выполните команду «EditFill» (Залить), то будет залита только выделенная область. Пока текстовая область не залита каким-либо цветом, вы можете без опаски перемещать ее по экрану.
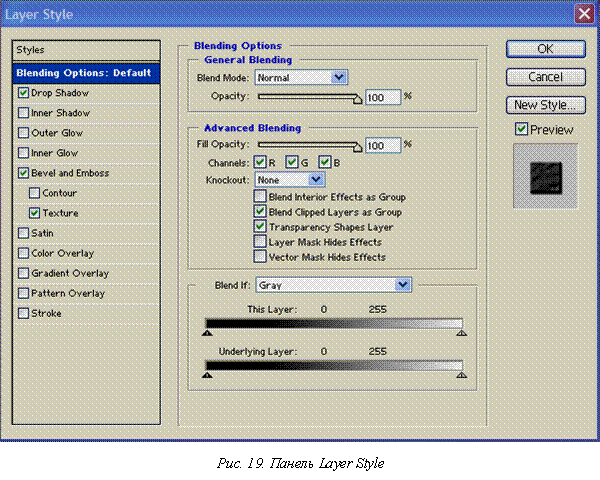
Чтобы переместить выделенную область текста, поместите I-образный указатель мыши прямо по центру любого символа. Заметьте, что при этом указатель примет вид стрелки с маленьким прямоугольником. Как только вы увидите стрелку, щелкните на области текста и начинайте её перемещать, с перемещением указателя будет перемещаться и область текста.
Учтите, если залить область текста цветом или начать рисовать по тексту, то краска сразу же «высохнет» на электронном холсте. В том случае, если попытаться переместить закрашенный текст, Photoshop оставит копию «высохшего» текста в том месте, где вы его закрасили.
Если вы пользовались инструментом «Type», то вы, наверное, обратили снимание, что новый текст всегда составляет новый слой. Если вы хотите применить к тексту различные эффекты, то необходимо его преобразовать в растровое изображение, но после такой операции текст уже невозможно редактировать. Чтобы преобразовать текст в растровое изображение, используйте команду:
Layer/type/Render Layer.
Самый простой способ создания эффектов текста (тени) – выбрать в меню команду:
Layer/Layer style/Blending options.
Появится меню (рис. 19).