Это меню содержит команды для действий над книгами (файлами).
1) Команда «Создать…» позволяет создать новую книгу (шаблон книги) с использованием существующего шаблона, если эти шаблоны были установлены при установке программы (рис. 13.18).

Рис. 13.18 Команда «Создать» Excel 2007
2) Команда «Открыть…» (рис. 13.19) открывает существующие файлы для редакции. Открыть файлы можно по разному:
· Открыть;
· Открыть для чтения;
· Открыть как копию;
· Открыть в обозревателе;
· Открыть и восстановить.

Рис. 13.19 Команда «Открыть» Excel 2007
3) Команда «Закрыть» закрывает окно текущей книги (рис. 13.20).
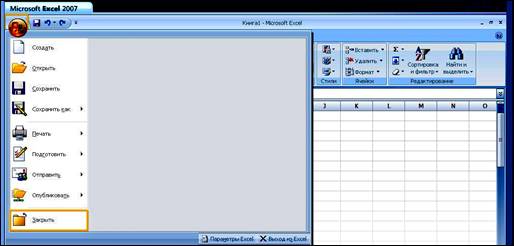
Рис. 13.20 Команда «Закрыть» Excel 2007
4) Команда «Сохранить» сохраняет текущую книгу на винчестере с параметрами, которые были указаны при первом сохранении (рис. 13.21).

Рис. 13.21 Команда «Сохранить» Excel 2007
1) Если файл сохраняется впервые, то будет вызвано диалоговое окно «Сохранение документа», вызываемое также командой «Сохранить как…». Команда «Сохранить как…» вызывает диалоговое окно сохранения файлов (рис. 13.22).
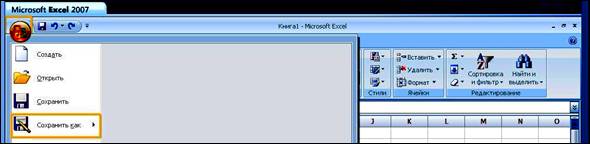
Рис. 13.22 Команда «Сохранить как» Excel 2007
2) Команда «Сохранить рабочую область…» сохраняет вид рабочей области экрана в файл, с расширением .xlw (рис.13.23). В этом файле сохраняется информация об открытых книгах, размере и расположении окон и т.д. В дальнейшей работе можно вызвать этот файл и экран примет состояние, которое было у него при сохранении файла с рабочей областью. При этом будет раскрыт файл-источник, из которого сохранялась рабочая область. Это очень удобно при создании отчетов, балансе.
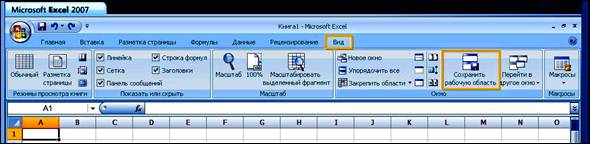
Рис. 13.23 Команда «Сохранить» Excel 2007
При открытии файла рабочей области открываются все книги, сохраненные в рабочей области.
· Откройте книги, которые требуется сохранить в рабочей области.
· Измените размеры окон книг и расположите их так, как они должны отображаться при открытии рабочей области.
· Выберите команду «Сохранить рабочую область» в меню «Файл».
· В поле Имя файла введите имя файла.
Команда «Свойства» (рис. 13.24) используется для задания и просмотра сведений о документе. В диалоговом окне «Свойства» можно: узнать (указать) назва
1) ние документа, автора, тему, ключевые слова; сделать заметки; узнать некоторую статистику по файлу; просмотреть состав документа и т.д.

Рис. 13.24 Команда «Свойства» Excel 2007
2) Команда «Параметры страницы» позволяет установить параметры страниц при печати (рис. 13.25).

Рис. 13.25 Команда «Параметры страницы», группа «Параметры страницы» в меню «Разметка страницы» Excel 2007

Рис. 13.26 Команда «Печатать заголовки», группа «Параметры страницы» в меню «Разметка страницы» Excel 2007
В диалоговом окне «Параметры страницы» Excel 2003, «Печатать заголовки» Excel 2007 можно указать:
· на закладке «Страница» ориентацию бумаги (переключатели «Книжная» и «Альбомная»); масштаб, в котором будет выведен лист на печать, или на скольких страницах нужно распечатать файл (тогда масштаб подбирается автоматически); размер бумаги; качество печати и номер первой страницы (рис. 13.27);

Рис. 13.27 Команда «Ориентация», группа «Параметры страницы» в меню «Разметка страницы» Excel 2007
· на закладке «Поля» можно указать: расстояние от краев бумаги до текста; центрирование информации на бумаге (флажки Вертикальное» и «Горизонтальное»); расстояние от края бумаги до колонтитула (рис. 13.28);
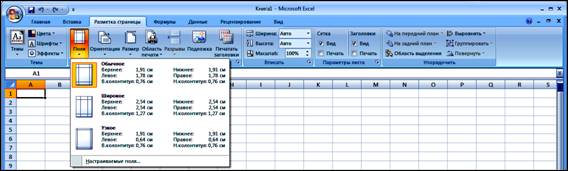
Рис. 13.28 Команда «Поля», группа «Параметры страницы» в меню «Разметка страницы» Excel 2007
· на закладке «Колонтитулы» можно создать верхний и нижний колонтитулы выбрав существующий колонтитул в списке «Верхний (нижний) колонтитул» или создать новый нажав кнопку «Создать верхний (нижний) колонтитул…». При создании нового колонтитула появляется диалоговое окно «Верхний (нижний) колонтитул». В нем нужно написать, в соответствующих полях («Слева», «В центре», «Справа»), текст колонтитула (рис. 13.29).
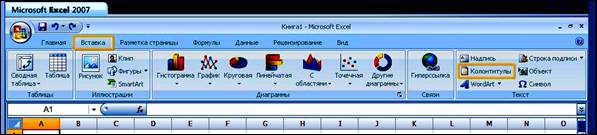
Рис. 13.29 Команда «Колонтитулы» группа «Текст», в меню «Вставка» Excel 2007
· на закладке «Лист» можно указать диапазон выводимых на печать ячеек; диапазон ячеек, которые нужно выводить на каждой странице при печати (поля «Сквозные строки» и «Сквозные столбцы»); нужно ли печатать сетку, примечания, заголовки строк и столбцов; будит ли печать черно-белая, черновая; последовательность вывода страниц (переключатель «Вниз, затем вправо» и «Вправо, затем вниз»).
Кнопка «Просмотр» позволяет просмотреть документ (смотрите команду «Предварительный просмотр» в меню «Файл»).
Кнопка «Свойства …» позволяет установить настройки принтера.
Кнопка «Печать…» вызывает диалоговое окно печати документа (смотрите команду «Печать…» в меню «Файл»).
1) Команда «Область печатиЗадать» (рис. 13.30) позволяет задать часть листа, которая должна выводится на печать. Для этого нужно выделить диапазон ячеек, которые будут выводиться на печать, и выбрать эту команду. Часть листа, не находящаяся в области печати, выводиться на печать не будет. «Область печатиУбрать» используется для удаления области печати, когда она имеется.

Рис. 13.30 Команда «Область печатиЗадать» меню «Разметка страницы» Excel 2007

Рис. 13.31 Кнопки управления режимом «Предварительный просмотр»
2) Команда «Предварительный просмотр» (рис. 13.32) позволяет просмотреть лист в том виде, в каком он будет распечатан. Вид окна изменяется. На экране остаются лишь полосы прокрутки, лист и кнопки управления этим режимом работы (рис. 12.31).

Рис. 13.32 Команда «Предварительный просмотр» Excel 2007
3) Команда «Печать…» (рис. 13.33) вызывает диалоговое окно печати документа. В нем можно выбрать принтер, на котором будет осуществляться печать (список «Имя»); установить параметры принтера (кнопка «Свойства…»). Можно указать, что именно будит печататься: выделенный диапазон ячеек (переключатель «Выделенный диапазон»), выделенные листы или вся книга, а также диапазон страниц, которые нужно печатать. в нем можно также указать количество копий (поле «Число копий»), и, нужно ли при печати выводить сначала все первые страницы, потом все вторые и т.д. (флажок «Разобрать по копиям» не установлен) или нужно печатать по порядку все страницы копии (флажок «Разобрать по копиям» установлен). Кнопка «Просмотр» вызывает режим просмотра, вызываемый также командой «Предварительный просмотр».

Рис. 13.33 Команда «Печать» Excel 2007
После команды «Печать…» идет список документов, которые открывались последними. Выбрав нужный документ можно быстро открыть его.
1) Команда «Выход» (рис. 13.34) закрывает все открытые документы в Excel и окно программы. Если среди закрываемых окон есть не сохраненные документы, программа предложит сохранить их.
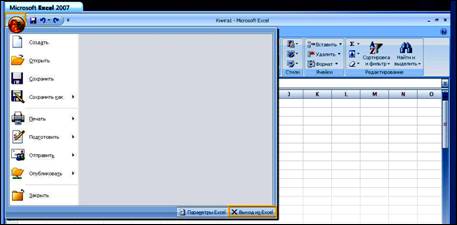
Рис. 13.34 Выход из программы Excel 2007