1) Команда «Ячейки…» (рис. 13.71) используется для форматирования данных, содержащихся в ячейке или группе ячеек и внешнего вида ячейки.
Команда считается чуть – ли ни самой главной в программе, для оформления ячеек!
Диалоговое окно «Формат ячеек» имеет несколько вкладок:
· вкладка «Число» изменяет формат данных находящихся в ячейке. Чтобы определить формат данных, нужно в списке «Числовые форматы» выбрать необходимый (по умолчанию всегда стоит общий). Справа от списка находится образец, который показывает, как данные в ячейке будут выглядеть, если использовать выбранный формат. Ниже идут параметры формата, для каждого формата они разные. Внизу окна (или под образцом, если характеристик формата нет) расположено краткое описание формата.
При работе с числовыми данными, не забывайте устанавливать числовой формат ячеек, а то ваши числа после ввода превратятся в даты или во что-нибудь еще!
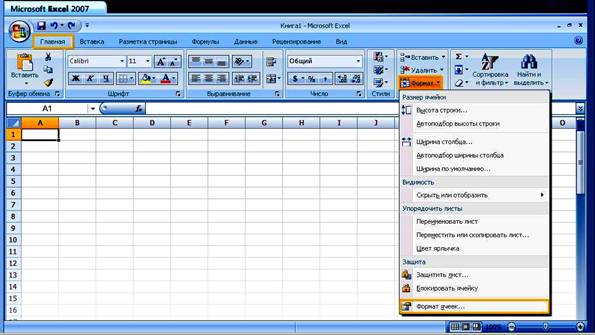
Рис. 13.71 Команда «Формат ячеек», меню «Главная»Excel 2007
вкладка «Выравнивание» используется для определения расположения данных в ячейке. Списки «по горизонтали» и «по вертикали» устанавливают выравнивание данных относительно границ ячейки. Бегунок «Ориентация» позволяет установить разворот текста в ячейке на указанное количество градусов. Флажок «Переносить» по словам» устанавливается, когда необходимо, чтобы данные размещались в ячейки в несколько строк. Установленный флажок «Автоподбор ширины» автоматически регули
· рует ширину ячейки по длине данных в ней. Флажок «Объединение ячеек» устанавливается в случае, если необходимо объединить данные выделенных ячеек в одну;
· вкладка «Шрифт» используется для изменения параметров шрифта значений и данных в ячейке. На этой вкладке можно выбрать гарнитуру шрифта, его начертание, кегль (размер), цвет и эффекты. А также выбрать вид подчеркивания: одинарное и двойное по значению (подчеркивает все надписи в ячейке одной или двумя чертами); одинарное и двойное по ячейке (подчеркивает нижнюю часть ячейки одной или двумя чертами) Флажок «Обычное начертание» возвращает все параметры этой вкладки к обычному стилю. В нижнем правом углу расположено поле «Образец», в котором отображается, как будет выглядеть текст с этим видом шрифта;
· вкладка «Граница» используется для установки параметров обрамления ячейки. Чтобы задать обрамление вокруг выделенного диапазона ячеек, необходимо выбрать в группе «Все» нужный вид обрамления, а затем тип и цвет линии. Чтобы установить обрамление в отдельности для верхней, нижней, левой, правой и диагональных линий ячейки, нужно выбрать нужный пункт в группе «Отдельные»;
· вкладка «Вид» используется для определения цвета фона и узора ячейки или диапазона выделенных ячеек;
· вкладка «Защита» используется для установки защиты ячейки от правки, перемещения и изменения размеров (флажок «Защищаемая ячейка»), а также для скрытия формулы, т.е. формула не отображается в строке формул (флажок «Скрыть формулы»). Нужно помнить, что любая защита ячеек вступает в силу только после установки защиты всего листа (см. далее команду «Защита» меню «Сервис»).
2) Команда «Строка» содержит команды для установки формата строк:
· «Высота…» – используется для определения высоты строки. Высота строки указывается в пунктах. Если она ровна 0, то строка становится скрытой (т.е. невидимой на экране). Изменить высоту можно также, перетащив нижнюю границу строки на строке заголовков строк мышкой на нужное расстояние. Если выделено несколько строк, то высота строк будет изменяться во всех выделенных строках;
· «Автоподбор высоты» – используется для изменения высоты строки автоматически. При выполнении этой команды высота строки устанавливается по размеру самой большой в высоту надписи в строке. Эту команду можно также выполнить, если дважды щелкнуть мышкой на нижней границе строки в строке заголовков строк;
· «Скрыть» – используется для скрытия строк выделенного диапазона. При скрытии строки не удаляются со страницы, но делаются невидимыми;
· «Отобразить» – используется для отображения скрытых строк выделенного диапазона.
3) Команда «Столбец» содержит команды для установки формата столбцов:
· «Ширина…» – используется для определения ширины столбца, выделенных столбцов. Ширина указывается в пунктах. Ширина равная 0 делает столбец скрытым. Ширину столбца можно также установить, перетащив мышкой правую границу столбца в строке заголовков столбцов на нужное расстояние. Если при этом выделено несколько столбцов, то ширина будет меняться во всех выделенных столбцах;
· «Автоподбор ширины» – используется для автоматической установки ширины столбца. Эту команду можно выполнить, если дважды щелкнуть мышкой на правой границе столбца в строке заголовков столбцов;
· «Скрыть» и «Отобразить» используются аналогично командам «Скрыть» и «Отобразить» в команде «Строка» меню «Формат»;
«Стандартная ширина…» – используется для установки ширины столбца в 8,43 (т.е. первоначальной ширины ячейки). Чтобы изменить ширину всех ячеек на те
· кущем листе, размер которых не изменялся, нужно указать количество символов стандартного шрифта от 0 до 255, которые должны умещаться в столбце.
4) Команда «Лист» содержит команды для установки параметров листа:
· «Переименовать…» – используется для переименования текущего листа. Чтобы попасть в диалоговое окно «Переименование листа» можно также дважды щелкнуть на ярлычке листа, который нужно переименовать;
· «Скрыть» – делает невидимым текущий лист или диапазон листов;
· «Отобразить…» – активна, когда в текущей книге имеются скрытые листы и используется для отмены скрытия;
· «Подложка…» – используется для вставки на задний план листа рисунка. Если рисунок маленький, то он будет размножен на экране. При этом рисунок не будет выводиться на печать.

Рис. 13.72 Команда «Подложка», меню «Разметка страницы» Excel 2007
· «Цвет ярлычка…» – используется для установки цвета у ярлыка листа.
1) Команда «Автоформат…» (рис. 13.72) используется для задания формата выделенной таблицы или диапазона ячеек, выбранного из списка форматов. Кнопка «Параметры…» в диалоговом окне «Автоформат» открывает дополнительное поле («Изменить»), в котором можно указать, какие детали формата нужно применить к выделенным ячейкам.

Рис. 13.73 Команда «Автоформат…», меню «Главная» Excel 2007
2) Команда «Условное форматирование…» (рис. 13.74.) используется, когда необходимо применить определенное форматирование к ячейке, только в случае, если она удовлетворяет заданному условию. Команда применяется к текущей ячейке или диапазону выделенных ячеек.

Рис. 13.74 Команда «Автоформат…», меню «Главная» Excel 2007
Значения ячеек можно сравнивать с константой или с результатами формулы. При сравнении с константой указывается оператор (между, вне, больше и т.д.) и значение (рис. 13.75.). При указании значения можно использовать ссылку или формулу, возвращенное значение которой будет считаться значением условия. При использовании параметра формула, сравнение ведется на основании результата формулы, которая должна возвращать значение «истина» или «ложь».
Форматирование, которое должно применяться к ячейкам в случае удовлетворения заданных условий, можно указать, используя кнопку «Формат…». Для каждой ячейки можно применить несколько условий форматирования, для этого используется кнопка «А также>>», открывающая дополнительную область диалогового окна.

Рис. 13.75 Окно «Условное форматирование»
5) Команда «Стиль…» (рис. 13.76) используется для применения стиля к выделенному диапазону ячеек, создания, удаления и изменения стилей. В списке «Имя стиля» выбирается стиль, который нужно применить к выделенным ячейкам. Ниже расположены флажки (поле «Стиль включает»), которые включают наличие элементов формата стиля. Чтобы изменить параметры формата выбранного стиля, нужно нажать кнопку «Изменить…». Она вызывает диалоговое окно «Формат ячеек». Чтобы создать новый стиль нужно написать имя нового стиля в поле «Имя стиля» и нажать кнопку «Добавить». Затем можно внести изменения в созданный стиль. Чтобы удалить созданный вами стиль нужно воспользоваться кнопкой «Удалить» (стандартные стили Excel удалить нельзя). Чтобы скопировать какой-либо стиль в другую открытую книгу нужно использовать кнопку «Объединить…».

Рис. 13.76 Команда «Стиль…», меню «Главная» 2007