1) Переключатели «Обычный» и «Разметка страницы» позволяют включать и выключать отображение разметки страниц в рабочей области (рис. 13.48).
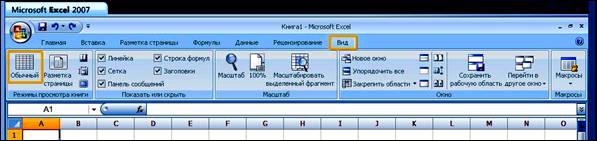
Рис.13.48 Переключатели «Обычный» и «Разметка страницы»
2) В списке «Панели инструментов…» можно отметить панели, содержащие кнопки команд, которые вы часто используете. Используя команду «Настройка…» вы можете настроить панели инструментов (рис. 13.49).

Рис. 13.49 Команда «Настройка…»
Для того чтобы добавить или убрать кнопки с панели инструментов, необходимо выбрать закладку «Команды», на которой нужно выбрать категорию команды, кнопку которой нужно поместить в панель; выбрать кнопку (назначение кнопки можно получить, используя кнопку «Описание…») и перетащить ее на панель в основное окно Excel.
Перетаскивая кнопку с панели инструментов в диалоговое окно «Настройка панелей инструментов» вы удаляете ее с панели.
Для того чтобы создать свою панель инструментов, нужно нажать кнопку «Создать…» и указать имя новой панели. Затем добавить кнопки в появившуюся в основном окне панель, которую вы создали.
Для того чтобы вернуть состояние панели инструментов в первоначальный вид, нужно выбрать панель инструментов и нажать кнопку «Сброс».
Чтобы удалить созданную вами панель инструментов, нужно выбрать панель инструментов, и нажать на кнопку «Удалить». Удалить панели инструментов, идущие в пакете с программой, вы не можете.
Каждый элемент в панели инструментов имеет определенные параметры: имя, стиль, вид значка и т.п., которые можно изменить, используя кнопку «Изменить выделенный объект» на вкладке «Команды».
Также на вкладке «Параметры» диалогового окна «Панели инструментов» вы можете установить: должны ли появляться подсказки о назначении кнопки, когда вы подводите к ним курсором мыши (флажок «Всплывающие подсказки»); крупными или мелкими должны быть кнопки на панелях инструментов (флажок «Крупные кнопки»), а также установить эффект при выводе меню на экран.
3) С помощью команды «Область задач» производится вызов справки.
4) Флажок «Строка формул» (см. рис. 13.2, 13.3) включает и выключает отображение строки формул.

Рис. 13.50 Включение строки «Строка формул» Excel 2007
5) Флажок «Строка состояния» (см. рис. 13.2, 13.3) включает и выключает отображение строки состояния. Отображается по умолчанию
6) Команда «Колонтитулы» (рис. 13.51) позволяет перейти в диалог редактирования колонтитулов.

Рис. 13.51 Вставка колонтитулов, меню «Вставка» Excel 2007
1) Команда «Примечания» (рис. 13.52) включает режим, при котором отображаются все примечания в книге для их более удобного просмотра и редактирования (см. подробнее ниже). В этом режиме можно продолжать редактирование книги.

Рис. 13.52 Показ примечаний, меню «Рецензиование» Excel 2007
2) Команда» «Представления…» (рис. 13.53) используется для работы с видами. Вид используется для сохранения различными способами отформатированной, скомпонованной и т.д. информации одного и того же листа, не выделяя для этого отдельных листов в книге. Из вызываемого командой окна можно добавить вид (кнопка «Добавить…»), удалить вид (кнопка «Удалить»), просмотреть вид (кнопка «Применить»).

Рис. 13.53 Команда» «Представления…», меню «Вид» Excel 2007
1) Флажок «Во весь экран» (рис. 13.54) устанавливает режим, при котором на экране остаются только строки заголовков строк и столбцов, пункты меню, рабочая область, полосы прокрутки и ярлычки листов. Этот режим используется, когда нужно охватить взглядом большую часть рабочей области. Чтобы выйти из этого режима нужно убрать флажок в меню «Вид».

Рис. 13.54 Флажок «Во весь экран», меню «Вид» Excel 2007
2) Команда «Масштаб…» (рис. 13.55) позволяет перемещением переключателя выбрать масштаб выводимой в рабочей области информации из предложенных масштабов или выбрать произвольный вариант.

Рис. 13.55 Команда «Масштаб...», меню «Вид» Excel 2007