«Проводник» по Windows (Windows Explorer) появился впервые в Windows 95. Он несколько напоминает имевшийся в предыдущих версиях «Диспетчер Файлов». «Проводник» (Windows Explorer) является прекрасным помощником для обеспечения комфортной высокопроизводительной работой с файловой системой, представляет дополнительные возможности по сравнению с программой «Мой компьютер» (рис. 8.1). Можно использовать «Проводник» для просмотра папок и файлов, перемещать, копировать, переименовывать и удалять файлы и папки, выполнять прочие действия, необходимые для управления файлами. Кроме того, с его помощью можно запускать программы и открывать документы.
«Мой компьютер» во многом похож на «Проводника». Основное различие между ними состоит в том, что, окна «Мой компьютер» не позволяют одновременно отобразить всю иерархию и взаимосвязь различных ресурсов вашего компьютера. Применяя «Мой компьютер», вы получаете представление об одной папке за раз. Это отличается от большого количества информации, одновременно отражаемой в окне «Проводника».
«Проводник» предназначен для управления файловой системой Windows и обеспечивает доступ к локальным и сетевым ресурсам, в том числе к периферийным устройствам.
Окно программы «Проводник» состоит из двух панелей (кнопка 14 и 15, рис. 7.1.).
Навигацию по файловой структуре выполняют на левой панели программы на которой показана структура папок. Папки могут быть развернутыми или свернутыми, а также раскрытыми или закрытыми. Если папка имеет вложенные папки, то на левой панели рядом с папкой отображается узел, отмеченный знаком «+». Щелчок на узле разворачивает папку, при этом значок узла меняется на «–». Таким же образом, папки и сворачиваются.
Для того, чтобы раскрыть папку, надо щелкнуть на ее значке. Содержимое раскрытой папки отображается на правой панели. Одна из папок на левой панели раскрыта всегда. Закрыть папку щелчком на ее значке невозможно — она закроется автоматически при раскрытии любой другой папки.
Файлы и папки могут быть отображены различными способами: в виде крупных или мелких значков, списка или таблицы. Для этого необходимо выбрать в меню Вид соответствующий метод отображения значков.
Запуск программы «Проводник» можно выполнить несколькими способами:
· щелкнуть кнопку «Пуск (Start)», перевести указатель мыши на пункт «Программы» (Programs), а затем в появившемся подменю щелкнуть команду «Проводник»;
· создать ярлык (Shortcut) к программе и в дальнейшем запускать ее двойным щелчком ярлыка;
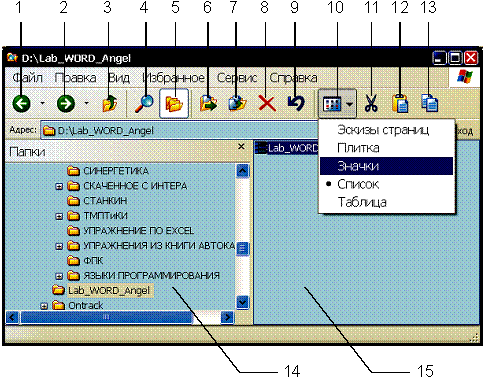
Рис. 8.1 Кнопки панели инструментов программы «Проводник»:
1 – для перемещения на один уровень вперед; 2 – для перемещения на один уровень назад; 3 – для перемещения на один уровень вверх;
4 – меню поиска файлов и папок; 5 – показ папок; 6 – переместить в …; 7 – копировать в …; 8 – удалить файл или папку; 9 – отменить последнее действие; 10 – меню «Вид»; 11 – вырезать; 12 – вставить; 13 – копировать; 14 – панель отображения дерева каталогов; 15 – панель отображения содержимого текущей папки
· дважды щелкнуть на пиктограмме программы «Мой компьютер» при нажатой клавише «Shift»;
· сделать щелчок правой кнопкой мыши по кнопке «Пуск», выбрав команду «Проводник».
Двойной щелчок по имени файла вызовет программу на экран.
Для того чтобы запустить приложение или открыть документ, выполните следующие действия:
1) Откройте меню «Пуск» и выберите команду «Программы» Þ Стандартные Þ «Проводник». Будет открыто окно «Проводник».
2) В левой панели окна программы «Проводник» найдите и выделите папку, содержащую документ или программу, которые нужно открыть или запустить. Щелчок по значку «+» показывает вложенные папки, раскрывая их структуру, щелчок по значку «–» сворачивает отображение структуры подпапок в левой панели.
3) Каждый документ в папке представлен значком, который обозначает приложение, использовавшееся для создания документа. Под каждым значком расположено имя файла. Если нужно получить более полную информацию о каждом из файлов, можно выполнить команду «Вид», «Таблица». Тогда в правой панели «Проводника» будет выведена таблица, в которой будет представлена информация о размерах, типах, дате последнего изменения файлов.
4) Сделайте двойной щелчок по значку документа, который нужно открыть.
1) Если для документов этого типа установлена связь с обрабатывающим их приложением, Windows запустить это приложение и откроет документ. Если нужное приложение уже выполняется, то Windows просто откроет документ в этом приложении.
2) Чтобы открыть другой документ в той же папке, щелкните по кнопке «Проводник» на панели задач для того, чтобы вновь открыть окно программы «Проводник», а затем снова сделайте двойной щелчок по значку нужного документа.
3) Для того, чтобы открыть документ, хранящийся в другой папке, щелкните по кнопке Проводник на панели задач для того, чтобы вновь открыть окно программы «Проводник», затем найдите и выделите на левой панели папку, содержащую нужный документ, и сделайте двойной щелчок по значку документа в правой панели.