Операционные системы Windows реализуют объектно-ориентированный подход. На уровне пользователя объектный подход выражается в том, что интерфейс представляет собой подобие реального мира, а работа с ПК сводится к действиям с привычными объектами. Поэтому при загрузке пользователю предоставляется рабочий стол, который является более или менее точной моделью обычного письменного стола.
Аналогично тому, как ваш настоящий рабочий стол является частью той мебели, на которой вы размещаете различные объекты (такие, как бумага, телефон, калькулятор, карандаш, записная книжка, отчет и т.д.), рабочий стол Windows является частью «мебели», на которой вы размещаете компьютерные эквиваленты документов и инструментов (рис. 6.1). Когда вы перемещаете реальный объект на рабочем столе, вы просто поднимаете вещь и переносите ее на новое место. То же происходит и на рабочем столе Windows.
Экран Windows сконструирован так, чтобы максимально облегчить работу пользователя-новичка и в то же время представить максимальные возможности по его настройки в соответствии с конкретными нуждами опытных пользователей.
Фоновая часть экрана называется рабочим столом (Desktop). На рабочем столе располагаются: значки (Icons), соответствующие различным приложениям или документам, панель задач (Taskbar), на которой расположена кнопка «Пуск» (Start) кнопки запущенных приложений, а также окна, в которых выполняются приложения.
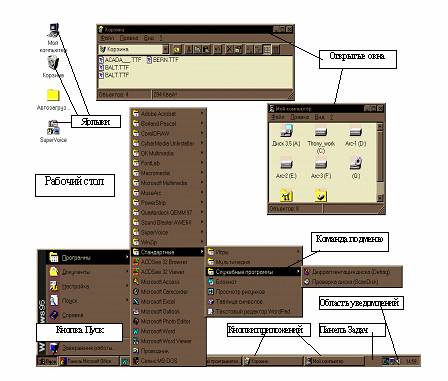
Рис. 7.1 Внешний вид экрана Windows
Для начинающих пользователей и тех, кто не знаком с предыдущими версиями Windows, прежде всего, нужно обратить внимание на следующие моменты:
Любой графический элемент на экране реагирует особым образом, если вы переместите на него указатель мыши, и в тот момент, когда кончик указателя мыши будет расположен над этим элементом, сделаете простой или двойной щелчок левой или правой кнопкой мыши (двойной щелчок – это два последовательных щелчка, раз
1. деленных очень маленьким промежутком времени; если сделать это недостаточно быстро, Windows будет считать их двумя отельными щелчками).
2. Значки (Icons) представляют программы или документы и некоторые из них, называемые ярлыками (shortcuts), снабжены в левом нижнем углу изображением маленькой изогнутой стрелки.
3. Для запуска программ и переключения ранее запущенных программ можно использовать кнопку Пуск (Start) и другие кнопки, расположенные на панели задач.
4. Запущенная программа может отображаться на экране тремя способами: в виде кнопки на панели задач, в виде окна приложения, и полностью заполнять весь экран.
5. Можно перетаскивать с помощью мыши значки, располагающиеся на рабочем столе, в любое удобное для вас место – там они и будут располагаться в дальнейшем. На рабочий стол можно поместить не только значки приложений и отдельных документов, но и значки папок. Папки (Folders) – это новое наименование каталогов (directories).
6. Значки ярлыков (shortcut icons) на рабочем столе Windows представляют собой указатели на программы и документы. В левом нижнем углу ярлыка располагается маленькая изогнутая стрелка. Двойной щелчок по ярлыку открывает документ или запускает программу. Удаление ярлыка не приводит к удалению того файла, на который он указывает. Основная цель введения ярлыков – обеспечить доступ к программе или документу из различных мест, где они могут понадобиться, при этом, не создавая нескольких раздельно хранящихся физических копий файла.
У каждой программы Windows есть зона заголовка, которая всегда находится у верхней границы соответствующего программного окна. В середине зоны заголовков указано имя прикладной программы (например, «Блокнот») и имя рабочего файла. Зона заголовка используется для того, чтобы перемещать окно на новую позицию. Для этого необходимо подвести указатель мыши к зоне заголовка открытого окна, при нажатой левой кнопке мыши перетащить окно на новое место и отпустить кнопку.
Аналогично регулируются и размеры программного окна. Чтобы задать произвольный размер окна, медленно подводите указатель к границе окна, пока указатель не превратится в перекрестие, затем протащите границу, задав нужный размер окна.
Если вы собираетесь в течение продолжительного времени работать с одной программой, рекомендуется отвести для нее весь экран. Для этого нужно щелкнуть мышью на кнопке полноэкранного воспроизведения.
Под управлением Windows могут одновременно выполняться несколько программ. Список этих программ отображается на «Панели задач». Кнопки на «Панели задач» показывают, какие окна в данный момент открыты, даже если некоторые из них свернуты или находятся под другими окнами. Для перехода в другое окно достаточно нажать соответствующую кнопку. Переключение между работающими программами может также осуществляться при помощи сочетания клавиш «Alt + Tab».
После окончания работы с программой необходимо закрыть окно. Для этого нужно щелкнуть на правой верхней кнопке экрана.