Шаблоны
Деятельность любого учреждения невозможна без канцелярской работы, которая всегда, даже при наличии компьютерной техники, существенно облегчающей канцелярский труд, сопровождается огромным количеством формуляров, справок, служебных записок и т. д. Все эти формы создаются по определенным правилам, имеют свои особенности. Создать любой документ просто, если имеется шаблон этой формы.
Понятие шаблона является одним из фундаментальных понятий Word. Итак, шаблон – это совокупность параметров документа, предназначенных для многократного использования.
Для создания документа (шаблона) используется команда «Создать…» из меню «Файл».
В версии Word 2003, окошко создания документа на основе шаблона имеет вид (рис. 12.6, 12.7), после вызова команды, нужно выбрать вкладку «На моем компьютере»:

Рис. 12.6 Окно для создания новых документов и шаблонов Word 2003

Рис. 12.7 Окно для создания новых документов и шаблонов Word 2007
Она вызывает диалоговое окно, содержащее список шаблонов, установленных на компьютере, на основе которого будет создан документ (шаблон). Переключатель «Создать» указывает, создаете ли вы шаблон или документ (рис. 12.8).
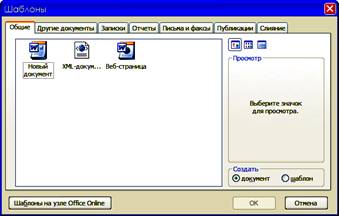
Рис. 12.8 Вкладка Шаблоны
При запуске Word автоматически создается новый документ на основе шаблона «Обычный» (Normal).
Шаблоны и документы
По умолчанию все документы основаны на обычном шаблоне, который содержит определенный набор установок: стандартная настройка меню, клавиатуры панелей инструментов, стандартные встроенные стили. Шаблон Обычный является общим шаблоном, так как он лежит в основе не только любого документа, но и любого шаблона. Создав документ, внеся в него установки форматирования, элементы автоматизации, можно в дальнейшем сделать его шаблоном. Если созданный шаблон используется для какого-то определенного типа документов, то такой шаблон называется специальным.
Приступая к работе с шаблонами необходимо ознакомиться со всеми встроенными в MS Word шаблонами. Если среди множества шаблонов найдется сходный с требуемым документом, то внеся в него некоторые изменения и дополнения, можно получить новый шаблон.
Создание собственного шаблона
Процедура изменения шаблона через документ может расцениваться как создание шаблона, так как документ был изменен, на базе шаблона, и сохранен в качестве нового шаблона.
Условно можно предложить два способа создания шаблона:
· изменить документ, созданный на основании какого-то шаблона, и сохранить его в качестве нового шаблона;
· создать документ, основанный изначально на шаблоне Обычный, внести в него все возможные установки (элементы шаблона) и сохранить в качестве нового шаблона.
Последний способ чрезвычайно трудоемкий, но если среди имеющихся встроенных шаблонов нет ничего, что соответствовало бы определенным требованиям, предъявляемым к нужному документу, другого выхода нет.
Новые шаблоны также создаются на основе какого-либо уже существующего шаблона (по умолчанию на новые документы используется шаблон «Normal»).
Главное отличие документа т шаблона, это расширение, которое указывается в названии файла. Для документов – *.doc, для шаблонов – *.dot. Можно самому создать свой шаблон и присвоить ему уникальное имя, после сохранения, файл попадет в папку, где собраны все шаблоны.
Тема
Новым средством оформления документа является Тема. Она определяет внешний вид документа с помощью цвета, шрифтов и графических объектов. С ее помощью можно быстро и грамотно создавать профессионально оформленные документы, ис
пользуемые для электронной почты или Web. В состав этого средства входит набор унифицированных элементов и цветовых схем, предназначенный для создания фоновых рисунков, маркеров, шрифтов, горизонтальных линий и других элементов документа.
Для применения темы, ее изменения или удаления используется команда «Тема» из меню «Формат». Область просмотра темы (рис. 12.9, 12.10) позволяет ознакомиться с образцами элементов оформления страницы перед тем, как применить тему. Для этого достаточно выбрать тему в списке и нажать ОК, и документ примет соответствующий вид. Кроме того, в окне диалога Тема можно задать более яркие цвета текста и рисунков, воспользоваться анимацией некоторых рисунков темы и определить фон документа с помощью флажков Живые цвета, Активная графика, Фоновый рисунок.
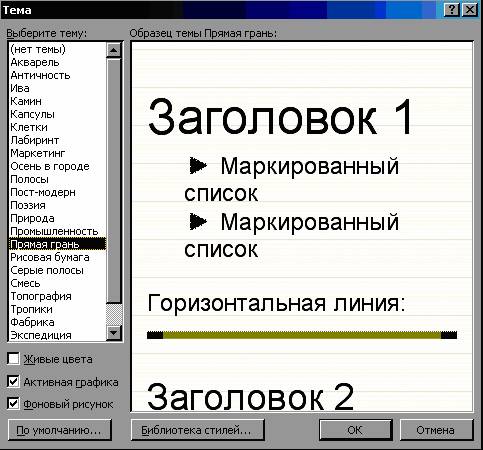
Рис. 12.9 Окно диалога Тема из меню «Формат» Word 2003

Рис. 12.10 Окно диалога Тема из меню «Разметка страницы» Word 2007
Из этого окна можно открыть окно диалога Библиотека стилей с помощью одноименной кнопки.
Библиотека стилей
MS Word содержит ряд шаблонов, каждый из которых представляет набор стилей для оформления документа. Для удобства использования стили, доступные во всех шаблонах, сведены в Библиотеку стилей, которая доступна через одноименное окно диалога. Библиотека стилей содержит образцы всех установленных шаблонов. Можно подобрать нужный шаблон с помощью просмотрового окна, наблюдая, как документ будет изменяться после применения того или иного шаблона (рис. 12.11).
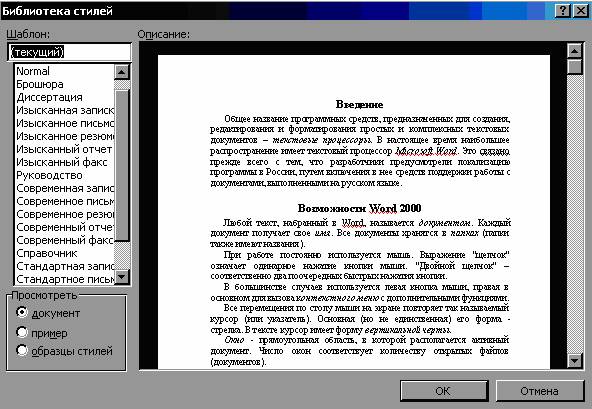
Рис. 12.11 Окно диалога Библиотека стилей Word 2003
В левой части окна диалога содержится список всех доступных шаблонов, среди которых можно выбрать наиболее приемлемый. Верхнее поле содержит имя выбранного шаблона. В нижнем поле расположены три переключателя:
· При установке переключателя «Документ» в правом окне будет открыт активный документ. Перебирая различные варианты шаблонов, в этом окне можно увидеть, как меняется документ при изменении шаблона.
· При установке переключателя «Пример» в основном окне демонстрируется встроенный пример шаблона, если он предусмотрен.
Переключатель «Образцы стилей» действует аналогично переключателю «Пример».
Подобрав соответствующий шаблон, следует нажать ОК, в результате чего в документ будут перенесены элементы формата выбранного шаблона.
Работа с буфером обмена
При работе с документом можно использовать буфер обмена информацией. Для этого нужно использовать команды «Вырезать» (помещает выделенную часть документа в буфер обмена) (рис. 12.12).

Рис. 12.12 Окно команды «Вырезать» из меню «Главная» Word 2007
Команда «Копировать» (вставляет копию выделенной части в буфер) (рис. 12.13).

Рис. 12.13 Окно команды «Копировать» из меню «Главная» Word 2007
Команда «Вставить» (помещает в текущее положение курсора или заменяет выделенную часть документа содержимым буфера обмена) из меню «Правка» (рис. 12.14).

Рис. 12.14 Окно команды «Вставить» из меню «Главная» Word 2007
Кроме этих стандартных операций работы с буфером обмена в Word существует возможность вставки в документ содержимого буфера в указанном формате:
· неформатированный текст (это текст без оформления, бывает очень удобно использовать данную опцию, при копировании блоков текста из файлов, без сделанных настроек),
· текст в формате *.rtf (уникальное расширение, файлы, сохраненные под этим расширением, открываются во всех версиях программы, независимо, где они созданы),
· в формате рисунка.
Для этого используется команда «Специальная вставка…» из меню «Правка» (рис. 12.15).
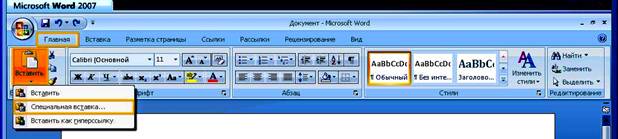
Рис. 12.15 Команда «Специальная вставка…» из меню «Главная» Word 2007
Совет: при копировании информации с «чужого» документа, с ним переходит и форматирование, сделанное не вами. Для того, чтобы быстро вставить неформатированный текст и не заниматься изменением «чужого», лучше всего текст вставлять через команду «Специальная вставка…» из меню «Правка», формат «Неформатированный текст».
Сохранение документа
Документы Word имеют свой формат. Файлы этого формата имеют расширение .doc (шаблоны имеют расширение .dot). Однако Word позволяет сохранять и читать документы, записанные в других форматах: текст DOS (.txt, .doc), документы более ранних версий Word, формат .rtf, гипертекстовые документы (.html) и другие.
Для сохранения документа используются команды «Сохранить как…» (рис. 12.16, 12.17), вызывающие стандартный диалог сохранения файла, единственное различие между которыми в том, что по умолчанию в списке «Тип файла» у них стоит различный формат (.doc для первой и .html для второй команды).
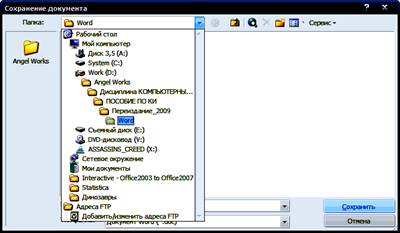
Рис. 12.16 Команда «Сохранить как …» из меню «Файл Word 2003»
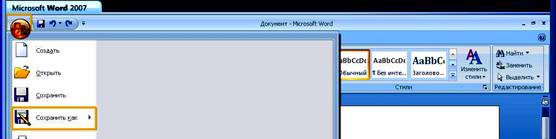
Рис. 12.17 Команда «Сохранить как …» Word 2007
При сохранении документа можно указать некоторые настройки для ручного сохранения документов пользователем и автосохранения. При автосохранении документ записывается во временный файл. Если во время работы произойдет сбой (перебои в питании, ошибка программы, зависание компьютера и т.д.), документ будет восстановлен при следующем запуске Word, с открытием из временного файла. После загрузки временного файла, нужно просто его пересохранить правильно, закрыть и открыть снова. Также можно немного себя обезопасить, установив время автосохранения через определенный интервал времени, используя команду «Параметры…» вкладка «Сохранение», опция «Автосохранение каждые …» из меню «Сервис» (рис. 12.18, 12.19).
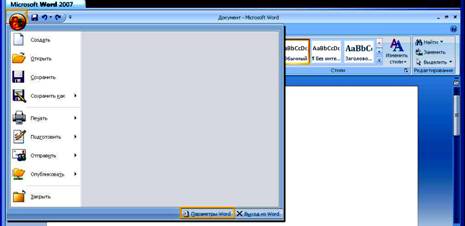
Рис. 12.18 Команда «Параметры Word» Word 2007
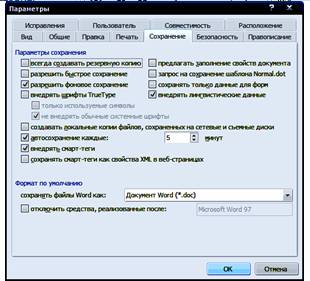
Рис. 12.19 Команда «Параметры…» вкладка «Сохранение», опция «Автосохранение каждые …» из меню «Сервис» Word 2003
Можно установить настройки сохранения документов; сохранения резервных копий (формат .wbk); автосохранения; а также установки доступа к сохраняемым документам.
Если документ был сохранен ранее, можно использовать команду «Сохранить», которая сохраняет документ с последними настройками сохранения. Использование этой команды при первом сохранении, вызывает диалог «Сохранить как…».
В Word существует возможность сохранения нескольких версий одного и того же документа в одном файле, т.е. общая информация для версий не дублируется, а хранятся только изменения (различия).
Сохранить версию документа можно двумя способами: используя кнопку «Сохранить версию…» в диалоговом окне «Сохранение документа» или используя команду «Версии…» в меню «Файл». В обоих случаях вызывается диалоговое окно, позволяющее: сохранить новую версию; удалить, открыть сохраненные версии, добавить заметки.