В Word имеется несколько средств создания таблиц:
· кнопка Вставить таблицу (панель инструментов Стандартная) (рис. 12.98);

Рис. 12.98 Команда «Вставить таблицу …» в меню «Вставка» Word 2007
· строка меню Таблица, диалоговое окно Вставить Þ Таблица (рис. 12.99.);

Рис. 12.99 Меню Вставить Þ Таблица
· кнопка Таблицы и границы (панель инструментов Стандартная) (рис. 11.100);
Если щелкнуть на кнопке Вставить таблицу, то в раскрывшейся палитре можно протяжкой мыши выделить необходимое число строк и столбцов. После отпускания кнопки мыши
в документе появится пустая таблица.
Чтобы открыть диалоговое окно диалоговое окно Вставить Þ Таблица , дайте команду Таблица Þ Вставить Þ Таблица. Укажите число строк и столбцов, а также задайте ширину столбцов. Желательно знать нужное число столбцов до создания таблицы. Добавить столбцы можно и позже, но они могут иметь иную ширину, чем созданные ранее. Добавление строк выполняется нажатием клавиши «Tab» в конце последней строки. Чтобы ширина таблицы соответствовала ширине страницы, оставьте в счетчике Ши
рина столбца установку Авто. После задания параметров щелкните кнопке «ОК», и таблица будет создана.
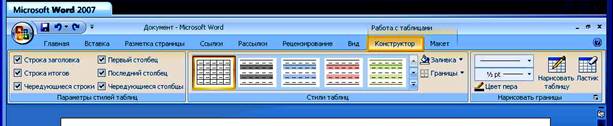
Рис. 12.100 Команда «Нарисовать таблицу» в меню «Конструктор» Word 2007
Можно также нарисовать именно ту таблицу, какая необходима. Щелкните на кнопке Таблицы и границы на панели инструментов Стандартная и указатель мыши превратится в карандаш. Создайте протяжкой мыши прямоугольник, в котором разместится таблица. Отпустите кнопку мыши, и в документе появится внешняя граница таблицы.
МАНИПУЛЯЦИИ С ЯЧЕЙКАМИ
Для вставки ячеек в таблицу используется команда «Вставить» из меню «Таблица» (рис. 12.101).
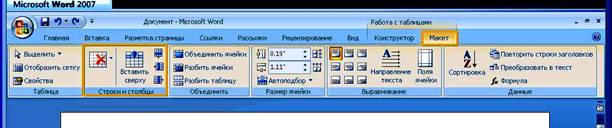
Рис. 12.101 Вставка ячеек, строк, столбцов, группа «Строки и столбцы» меню «Макет» Word 2007
В зависимости от того, какая группа ячеек (столбец, строка) таблицы выделена, команда вставляет соответственно столбец, строку или ячейку перед выделенной группой, если вставляется отдельная ячейка, будет предложено выбрать расположение.
Для удаления ячеек из таблицы используется команда «Удалить». Процесс удаления подобен процессу вставки ячеек (рис. 12.102).

Рис. 12.102 Удаление элементов таблицы, группа «Строки и столбцы» в меню «Макет» Word 2007
Смежные ячейки таблицы, находящиеся в одном столбце или строке, могут быть объединены. Для объединения ячеек необходимо их выделить и использовать команду
«Объединить ячейки» (рис. 11.103). Если объединяемые ячейки содержат данные, то они будут помещены в новую ячейку как разные абзацы.
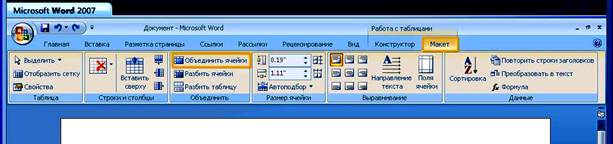
Рис. 12.103 Объединение ячеек, группа «Объединить» в меню «Макет» Word 2007
Ячейка может быть разбита на несколько ячеек. Для этого используется команда «Разбить ячейки …» (рис. 12.104). Если разбиваемая ячейка имеет информацию, находящуюся в нескольких абзацах, то абзацы будут разделены между новыми ячейками. Если абзац один, то он будет помещен в первой ячейке, а остальные будут пустыми.

Рис. 12.104 Команда «Разбить ячейки» в меню «Макет» Word 2007
ИЗМЕНЕНИЕ РАЗМЕРОВ ЯЧЕЕК
Для изменения высоты строк и ширины столбца используется команда «Свойства таблицы …», вкладки «Высота», «Ширина» из меню «Таблица», которая позволяет указывать точно для каждой строки и столбца размер в сантиметрах, а также указать параметры (рис. 12.105).

Рис. 12.105 Команда «Свойства» в меню «Макет» Word 2007
Например, для строки: разрешить перенос на следующую страницу (при опущенном флажке вся строка при переходе на следующую страницу будет перенесена, в противном случае будет разделена на две страницы); установить выравнивание относительно полей страницы для каждой строки; осуществить автоподбор ширины для всех столбцов страницы, т.е. установку оптимального размера столбцов в соответствии с данными, находящимися в них.
Чтобы изменить размер ячеек вручную можно мышкой перетащить нижние границы для строк и правые для столбцов. Чтобы применить изменения размера для опре
деленной ячейки, нужно перед этим ее выделить. Если при изменении размера удерживать клавишу «Alt», то на линейках будет отображаться размер в сантиметрах.
Word позволяет автоматически выровнять высоту строк и ширину столбцов, используя команду «Автоподбор», команды «Выровнять высоту строк» и «Выровнять ширину столбцов» (рис. 12.106). При этом должно быть выделено несколько столбцов или строк.

Рис. 12.106 Команда «Автоподбор», группа «Размер ячейки» в меню «Макет» Word 2007
ФОРМАТИРОВАНИЕ ТАБЛИЦЫ
Новая таблица обычно уже имеет обрамление в виде черной линии. Но при желании можно изменить форматирование ячеек.
Таблицу можно отформатировать, используя команду «Границы и заливка …» из меню «Формат» (рис. 12.109) или команду «Автоформат таблицы …» из меню «Таблица», которая позволяет применить готовую схему форматирования, или использовать какие-либо отдельные элементы форматирования (шрифт, заливку и т.п.). При использовании автоформата (рис. 12.107), форматирование применяется ко всей таблице, не зависимо от того, какая часть ее выделена.
Если таблица не обрамлена, то на экране сетка ячеек может быть отображена в виде светло-серых линий, которые не выводятся на печать. Включение (выключение) отображения сетки на экране осуществляется командой «Скрыть сетку» (рис. 12.108).
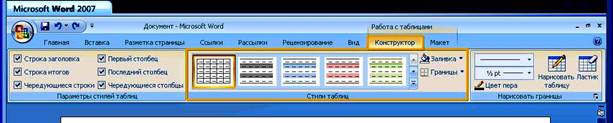
Рис. 12.107 Стили таблицы, автоформат, группа «Стили таблицы» в меню «Конструктор» Word 2007

Рис. 12.108 Отображение сетки, команда «Отобразить сетку» в меню «Макет» Word 2007
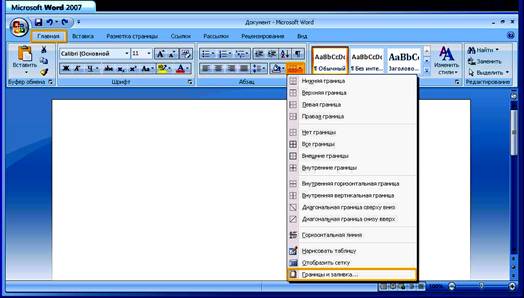
Рис. 12.109 Команда «Граница и заливка» в меню «Главная» Word 2007
ИЗМЕНЕНИЕ НАПРАВЛЕНИЯ ТЕКСТА
Иногда необходимо чтобы текст в таблице или надписи имел другое направление, например, был расположен перпендикулярно основному тексту. Для изменения направления текста используется команда «Направление текста…» из меню «Формат» (рис. 12.110). Текст может иметь три направления, выбрать которые вы можете в диалоговом окне команды.

Рис.12.110 Команда «Направления текста» в меню «Макет» Word 2007
ИСПОЛЬЗОВАНИЕ ЗАГОЛОВКА ТАБЛИЦЫ НА КАЖДОЙ СТРАНИЦЕ
В случаях, когда таблица располагается на нескольких страницах, бывает необходимо, чтобы этот заголовок (первая строка таблицы) присутствовал в начале каждой страницы.
Для облегчения этой задачи можно использовать флажок «Заголовки» из меню «Таблица» (рис. 12.111).

Рис.12.111 Включение заголовка таблицы, команда «Повторить строки заголовка» в меню «Макет» Word 2007
Эта команда устанавливает строки, которые указаны пользователем выделением как заголовок таблицы, и автоматически помещает их в начале каждой страницы в документе, пока продолжается данная таблица. При внесении изменений в строках
указанных как заголовок таблицы, заголовок, расположенный на остальных страницах, будет автоматически изменяться. Чтобы убрать заголовки со страниц нужно снять флажок «Заголовки» при выделенных строках заголовка.
ПРЕОБРАЗОВАНИЯ «ТАБЛИЦА ↔ ТЕКСТ»
Word предоставляет возможность преобразования текста в таблицу. Если таблица выделена, активизируется команда «Преобразовать», команда «Текст в таблицу …» и «Таблицу в текст …» из меню «Таблица» (рис. 12.112).

Рис. 12.112 Преобразование текста в таблицу, меню «Вставка» Word 2007
При преобразовании указывается число строк и столбцов таблицы, ширина столбцов, автоформат таблицы и разделитель столбцов (символ абзаца, табуляции, точка с запятой, другой указанный пользователем символ). Разделитель указывает, как должен распределяться текст по столбцам ячеек. Разделителем строк всегда является символ абзаца. Например, в нашем случае используя разделитель «;» (точка с запятой):
Наименование; Апрель; Май; Июнь
Яблоки; 190 кг; 200 кг; 210 кг.
Получится следующая таблица:
Таблица 12.7 Пример
|
Наименование |
Апрель |
Май |
Июнь |
|
Яблоки |
190 кг |
200 кг |
210 кг |
Возможен и обратный процесс преобразования. При выделенных ячейках таблицы используется команда «Преобразовать», «Таблицу в текст…», которая действует по обратным принципам команды «Преобразовать», команда «Текст в таблицу …».
Если необходимо разбить таблицу, т.е. разделить ее на две таблицы и вставить между ними текстовый абзац, используется команда «Разбить таблицу» (рис. 12.113).

Рис. 12.113 Команда «Разбить таблицу», группа «Объединить» в меню «Макет» Word 2007
СОРТИРОВКА
Сортировка – это упорядочивание информации находящейся в ячейках таблицы или абзацах текста в определенной последовательности. При сортировке вначале учитывается первый символ, затем второй и т.д. По умолчанию используются следующие параметры сортировки:
· числа сортируются от наименьшего отрицательного до наибольшего положительного числа;
· для текста (если он содержит в себе числа) имеют преимущества сначала цифры, затем символы верхнего регистра цифровой строки, затем латинские буквы по алфавиту (от А до Z), затем русские буквы по алфавиту (от А до Я);
· пустые абзацы и ячейки размещаются всегда в конце списка.
При соответствующих настройках сортировка может осуществляться в обратном порядке.
Для сортировки используется команда «Сортировка…» из меню «Таблица», в диалоговом окне которой можно установить все настройки сортировки (рис. 12.114).

Рис. 12.114 Сортировка данных, меню «Макет» Word 2007