Создание макета студенческой работы
Любая студенческая работ имеет в своем составе: титульный лист, лист содержание, разделы работы, список использованной литературы. Текстовые студенческие работы оформляются согласно требованиям Руководящего нормативного документа ГОУВПО «КнАГТУ» 013-2008.
Создание макета начнем с оформления титульного листа.
Лист 1 «ТИТУЛЬНЫЙ ЛИСТ»
1. Создать папку на рабочем диске D:№группы_ФИО студента
2. Создать новый документ.
Меню «Файл», команда «Создать…».
3. Установить параметры листа: левое – 20мм; правое – 10мм; нижнее – 10мм; верхнее – 10мм. Формат листа – А4.
Меню «Файл», команда «Параметры страницы».
4. Сохранить документ в своей папке под именем «Макет.doc».
Меню «Файл», команда «Сохранить как …».
5. Создать рамку листа.
Для создания рамки используем команду «Граница и заливка…» в меню «Формат». Вкладка «Страница», тип «Рамка». Определяем ширину поля (0,75-1 пт). Нажимаем кнопку «Параметры …». Выбирает «Относительно текста» и устанавливаем поля по 4 пт с каждой стороны. Нажимаем ОК, 2 раза.
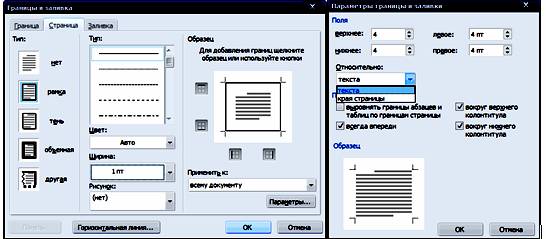
Рис.14.1 Диалоговые окна команды «Граница и заливка»
1. Набрать весь текст титульного листа:

Рис. 14.2 Титульный лист
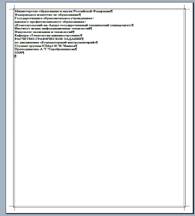
Рис. 14.3 Оформление
7. Оформить текст:
Гарнитура шрифта – Times New Roman, размер шрифта – 14 пт., начертание – обычный.
Меню «Формат», команда «Шрифт».
Интервал – полуторный.
Меню «Формат», команда «Абзац».
Включить перенос слов.
Меню «Сервис», команда «Язык», вкладка «Расстановка переносов».
1. Теперь наша задача правильно распределить строки текста между собой, соблюдая определенное расстояние между ними.
2.
Например, предложение «Министерство образования и науки Российской Федерации» должны иметь отступ от края страницы, следующее предложение Федеральное агентство по образованию тоже должно иметь отступ от предыдущим. Читая эти строки, кто-то может воскликнуть: «А зачем эти интервалы? Нажал клавишу Enter и все».
Объясняем, нажатие клавиши Enter, приводит к образованию новой строки, с установленным межстрочным интервалом, и расстояние между строками тоже получается жестким, зависимым от этого интервала. Как же быть, когда возникает ситуация создания более конкретного расстояния между строками, в мм?
Чтобы выполнить данные требования, нужно использовать команду «Абзац» меню «Формат», интервал перед – 12пт., Интервал после – 12пт. Напоминаем, что 1пт в программе Word равен 0,36мм.
Таким образом, получается, что нужно назначить интервалы следующим строкам (в качестве рекомендуемого):
Таблица 14. 1 Интервалы
|
Строка (текст) |
Интервал |
|
|
перед |
после |
|
|
Министерство образования и науки Российской Федерации |
12 |
12 |
|
Государственное образовательное учреждение |
12 |
– |
|
Институт новых информационных технологий |
12 |
40 |
|
Кафедра «Технология машиностроения» |
12 |
140 |
|
по дисциплине «Компьютерный инструментарий» |
12 |
150 |
|
Преподаватель А.Г.Серебренникова |
12 |
150 |
9. Осталось сделать так, чтоб ФИО студента и преподавателя, находились на одинаковом расстоянии от слов «Студент» и «Преподаватель». Опять можно услышать восклицание: «А зачем …? Клавиш Пробел все сделает».
Объясняем, так же как и клавиша Enter, пробел имеет установленную ширину, не всегда можно попасть точно на нужное расстояние. Вот на помощь и приходит клавиша «Табуляция».
В нашем случае, расстояние 12см от начала листа (см. линейку над листом), наверное, самое подходящее (см. п. 11.17 Использование табуляции).
Есть два пути, чтоб это сделать:
1) Установить курсор мыши после номера группы (8ТМд1), нажать клавишу «Таб» (на клавиатуре), после этого открыть меню «Формат», выбрать команду «Табуляция …». Написать число 12, нажать кнопочку «Установить».
2) Установить курсор мыши после номера группы (8ТМд1), нажать клавишу «Таб» (на клавиатуре), курсором мыши кликнуть один раз левой клавишей по линейке листа, напротив числа 12. На линейке появится черный уголок. Это и есть табуляция. Потом можно отредактировать ее как в первом случаем.
Включить показ непечатных символов, для удобства просмотра структуры документа, на панели инструментов нажать пиктограмму ¶. Знак «Табуляция… » имеет вид черной стрелочки (см.рис.). К тому же, эти два слова имеют красную строку (Меню «Формат», команда «Абзац»).
На этом создание титульного листа можно считать законченным. Теперь будем перебираться дальше. Следующей задачей, будет задача научиться переносить курсор на новую страницу, даже если текст на предыдущей не занимает весь лист. Пункт 11.20 данного пособия полностью рассказывает об этой функции программы.
Образец оформленного титульного листа в Приложении А.
Лист 2 «СОДЕРЖАНИЕ»
10. Создать рамку листа (так как рамки не будет, потому что поставили разрыв раздела).
11. Установить курсор мыши после слов «2009», выбрать меню «Вставка» команду «Разрыв …». В появившемся меню, выбрать пункт «Новый раздел со следующей страницы». Курсор переместился на новую страницу.
12. Напечатать слово «Содержание». Содержание будем делать в самую последнюю очередь, на основе стилей, созданных для заголовков.
13. Создать новый раздел (см. выше).
Лист 3 «Раздел 1 Работа с текстом»
14. Создать рамку листа.
Напечатать текст с нулевой позиции курсора, не делая отступа на красную строку.

Рис. 14.4 Образец текста
15. Оформить текст:
Гарнитура шрифта – Tahoma, Размер шрифта – 14 пт., Начертание – обычный.
Меню «Формат», команда «Шрифт».
Красная строка – 1,27 см., Выравнивание – по ширине, Интервал – полуторный, Интервал перед – 3 пт., Интервал после – 3 пт..
Меню «Формат», команда «Абзац».
Включить перенос слов.
Меню «Сервис», команда «Язык», вкладка «Расстановка переносов».
Текст должен иметь следующий вид:

Рис. 14.5 Образец текста
16. Создать верхний колонтитул следующего содержания: Раздел 1 Работа с текстом
Меню «Вид», команда «Колонтитулы».
17. Оформить тест колонтитула: шрифт – Arial, размер – 10 пт., начертание – полужирный, выравнивание – по левому краю.
Как оформлять, смотри п.13.
18. Вставить сноску, в конце текста (см. образец). Вид сноски – обычная.
Меню «Вставка», команда «Ссылка», вкладка «Сноска …».
19. Создать новый раздел (см. выше).
Лист 4 «Раздел 2 Работа с формулой»
20. Создать рамку листа.
21. Создать формулы, используя редактор формул «Microsoft Equation» (см. п.13.35).
![]() (1.1)
(1.1)
![]() (1.2)
(1.2)
![]() (1.3)
(1.3)
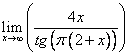 (1.4)
(1.4)
![]() (1.5)
(1.5)
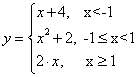 (1.6)
(1.6)
22. Вставить верхний колонтитул следующего содержания: Раздел 2 Работа с формулой (не забудьте отключить опцию «Как в предыдущем»)
23. Создать новый раздел.
Лист 5 «Раздел 3 Работа с рисунками»
24. Создать рамку листа.
25. Выполнить схему из режима Вставка Þ Объект Þ Вставка нового объекта типа «Рисунок Microsoft WORD».
Меню «Вставка», команда «Объект», вставка нового объекта типа «Рисунок Microsoft Word». Объекты рисунка также необходимо сгруппировать. После этого вернуться в файл из окна создания рисунка. Для работы над рисунком, необходимо, чтоб была включена панель «Рисование». Данные объекты создаются двумя элементами рисования: Надпись и линия, которая имеет параметры толщины и вида (см. п.12.31).
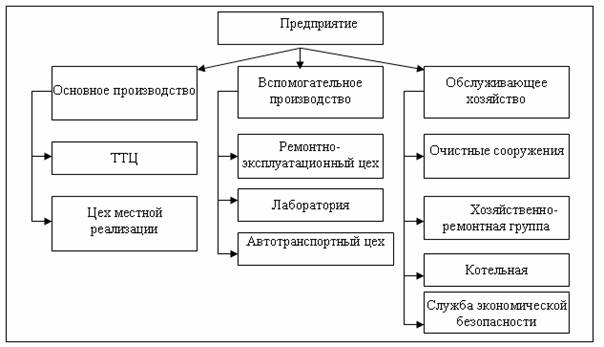
Рис. 14.6 Рисунок
Формирование листа «Содержание»
Для создания содержания силами самой программы, необходимо провести подготовительный этап. Он заключается в создании собственного стиля оформления заголовков, на основании которых и собирается автосодержание.
26. Вернуться к Разделу 1 Работа с текстом. Выделить заголовок. Оформить его следующим способом:
Гарнитура шрифта – Times New Romans, Размер шрифта – 14 пт., Начертание – полужирный
Меню «Формат», команда «Шрифт».
Красная строка – 1,27 см., Выравнивание – по ширине, Интервал – полуторный, Интервал перед – 18 пт., Интервал после – 12 пт..
Меню «Формат», команда «Абзац».
Перенос слов в заголовках не допускается. Нумерация производится арабскими цифрами.
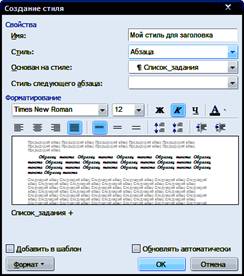
Рис. 14.7 Создание стиля
27. Не снимая выделения, выбрать меню «Формат» команду стили и форматирование». Справа на экране появится соответствующее меню, нажать кнопку «Создать стиль…» и в появившемся диалоговом меню набрать имя своего стиля, например: Мой стиль для заголовка 1. Больше ничего изменять не надо, настройки уже совершены ранее.
Теперь необходимо присвоить этот стиль всем заголовкам. Присвоение совершается нажатием левой клавишей мыши по этому имени справа. Необходимо пройти все заголовки по всей работе, их у нас три («Содержание» не надо трогать).

Рис. 14.8 Оглавление и указатели
После это переходим на лист 2 «Содержание».
28. Установить курсор на второй строке. Выбрать меню «Вставка» команду «Ссылка», «Оглавление и указатели». В появившемся меню выбрать вкладку «Оглавление», установить 1 уровень и нажать на кнопку «Параметры …».
По умолчанию программа предлагает собрать содержание на основе стиля «Заголовок 1», поэтому в меню напротив этого стиля стоит 1 (один уровень). Необходимо найти в списке стиль с именем Мой стиль для заголовка 1 и поставить напротив него цифру 1. После этого жать два раза ОК.
Все, содержание готово. Теперь даже можно перемещаться по работе, используя клавишу CTRL и нажимая по нужному пункту содержания.
29. Сохранить файл.
30. Предъявить работу преподавателю.
ПРИЛОЖЕНИЕ А
(рекомендуемое)
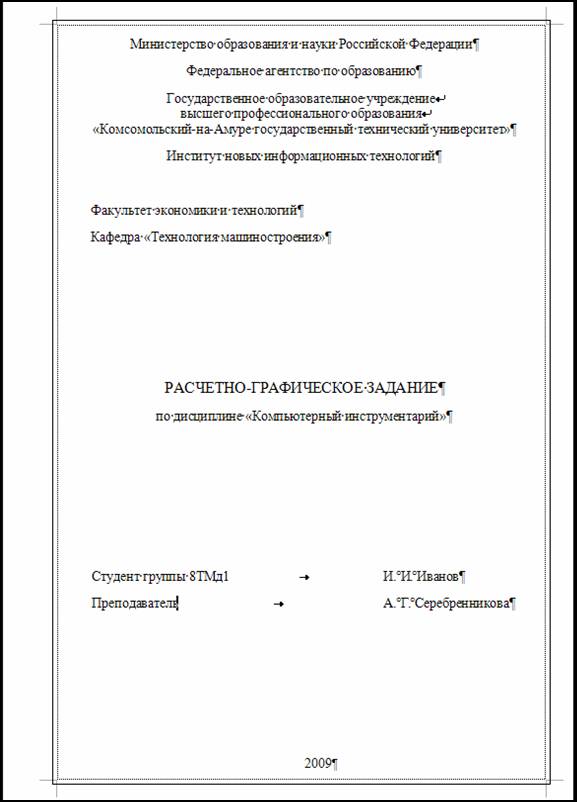
Рис. 14.9 Образец оформления титульного листа