В Word есть возможность работы с документами в разных режимах в зависимости от действий, выполняемых над ними. Режимы просмотра документа переключаются в меню «Вид» Word 2003:
– «Обычный». При этом режиме удобно вводить и редактировать текстовую часть документа, так как при нем не отображаются такие элементы, как колонтитулы, рисунки, объекты и т.д.
– «Разметка страницы». При этом режиме различимы все элементы документа, кроме этого, мы видим поля и границы страниц, а также расположение объектов относительно страницы. Вид страницы при этом режиме соответствует странице при печати. Обычно удобно работать в режиме «Разметка страницы» (рис. 12.38).

Рис. 12.38 Режимы просмотра документа «Разметка страницы» Word 2007
– «Структура». При этом режиме удобно работать со структурой документа (заголовками и подзаголовками). Удобно копировать, перемещать и удалять разделы, перемещая заголовки. Заголовки отмечены в таком режиме знаками «+» и «-». При нажатии на этот знак можно раскрыть содержимое раздела или свернуть его (рис. 12.39). .
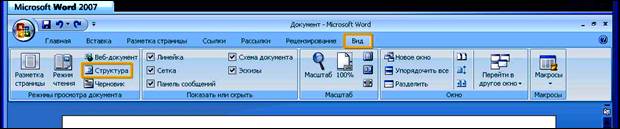
Рис. 12.39 Режимы просмотра документа «Структура» Word 2007
При этом режиме включается дополнительная панель инструментов «Структура», содержащая основные команды для работы в этом режиме.
– «Web-документ». Предлагает пользователю приготовить документ под Web-страничку (рис. 12.40).

Рис. 12.40 Режимы просмотра документа «Web-документ» Word 2007
– «Режим чтения». Специально придумано для того, чтобы удобно было читать документы (рис. 12.41).

Рис. 12.41 Режимы просмотра документа «Структура» Word 2007
Существует также режим отображения документа «Во весь экран» (в 2007 выводит на режим чтения), который применяется со всеми вышеуказанными режимами и позволяет увеличить рабочую область окна до максимальных размеров, путем удаления с экрана таких элементов окна как строка заголовка, строка меню, панелей инструментов (кроме панели «Во весь экран»), строки состояния. Чтобы попасть в меню, работая в этом режиме, необходимо подвести курсор мыши к верхней части экрана.
Документ в ходе работы отображается в определенном масштабе, который можно менять в диапазоне от 10 до 500 %. В результате изменения масштаба отображения документа элементы уменьшаются или увеличиваться на экране, в зависимости от заданного числа процентов. Изменения масштаба используются, например, для выполнения более точной работы или для восприятия общего вида страниц. Для определения масштаба используется команда «Масштаб…» в меню «Вид» Word 2003 (рис. 12.42).

Рис. 12.42 Команда «Масштаб…» в меню «Вид»
Кроме этого, установить параметры внешнего вида можно, используя команду «Параметры…» из меню «Сервис» на вкладках «Вид» Word 2003 (рис. 12.43) и «Общие» (рис. 12.44). Здесь указываются элементы, которые необходимо отображать: элементы документа и окна программы, а также непечатаемые символы и т.д.
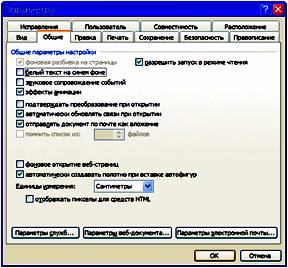
Рис. 12.43 Команда «Параметры…» из меню «Сервис», вкладка «Общие»
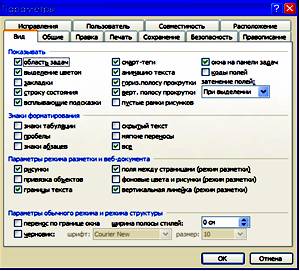
Рис. 12.44 Команда «Параметры…» из меню «Сервис», вкладка «Вид»