Для вставки в документ графических изображений в виде объектов в Word имеются дополнительные средства. Команда «Рисунок» из меню «Вставка» (рис. 12.77) содержит следующие команды:
· команду «Картинки…» — для вставки рисунков из приложения «Microsoft Clip Gallery», которая представляет собой сборник векторных рисунков на самые распространенные темы, разделенные на разделы по тематике.

Рис. 12.77 Команда «Рисунок», «Клип» группа «Иллюстрации» из меню «Вставка» Word 2007
Состав тематических групп можно изменить (кнопка «Изменить…»). Кроме рисунков приложение может содержать также сборники звуковых файлов, видеоклипов и растровой графики, расположенных на отдельных вкладках диалога. Каждый элемент галереи имеет название и характеристики, изменяемые кнопкой «Параметры клипа…», и по которым можно легко осуществлять поиск (кнопка «Поиск). В галерею можно вставлять новые элементы (кнопка «Импортировать клипы…») и удалять их от туда (клавиша «Delete»);
· команду «Из файла…» — для вставки рисунков, файлы которых не зарегистрированы в галерее. Это могут быть ваши файлы;
· команду «Создать рисунок» — Word содержит стандартный набор векторных изображений в виде контуров различных распространенных фигур (автофигур).
Например: звезды, выносные элементы, линии, круги и т.д. Все автофигуры распределены по категориям (рис. 12.78). Для вставки автофигур используется команда «Автофигуры». Она вызывает отображение панели инструментов, на которой расположены кнопки существующих категорий;
· команду «Объект Word Art» — для создания объектов фигурного текста в документе (рис. 12.81). Каждый объект фигурного текста имеет ряд параметров, изменять которые удобнее всего, используя панель инструментов «WordArt».
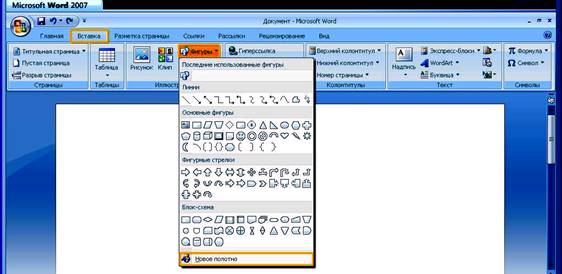
Рис. 12.78 Создание рисунков с помощью фигур Word 2007

Рис. 12.79 Создание объекта инструментами WordArt Word 2007
Работа с рисунком
После вставки рисунка в документ его можно изменить:
· увеличить или уменьшить размер;
· подогнать рисунок под строго заданные размеры;
· обрезать ненужную часть;
· добавить обрамление к рисунку;
· переместить ископировать;
· заключать рисунок в рамку или в текстовое окно и расположить в любом месте страницы.
Изменение размеров рисунков
После вставки рисунка в документ можно изменить его масштаб (увеличить или уменьшить размеры), вписать рисунок в строго заданные размеры, а также подрезать края рисунка. Для изменения размеров рисунка можно воспользоваться одним из следующих способов:
· увеличить или уменьшить масштаб рисунка в процентном отношении (пропорционально или непропорционально);
· точно задать высоту и ширину рисунка.

Рис. 12.80 Диалоговое окно команды «Символ»
Первое из этих действий можно произвести как с помощью вкладок окна диалога Формат рисунка, так и с помощью мыши. Точно установить размер рисунка можно только с помощью окна диалога Формат рисунка. Данное окно вызывается нажатием правой кнопки мыши (контекстное меню), команда «Формат рисунка …»
Чтобы изменить размеры рисунка с помощью мыши, необходимо его выделить, установить указатель мыши на один из маркеров так, чтобы он принял форму двусторонней стрелки и нажав клавишу мыши, переместить маркер в новое положение. После достижения рисунком требуемых размеров отпустить кнопку мыши.
Для установки точных размеров рисунка необходимо выделить рисунок и воспользоваться командой Формат рисунка… (см. выше), вкладка Размер (рис. 12.80).
Если при изменении размеров изображение получается непропорциональным, то для установки этого размера необходимо снять флажок Сохраняя пропорции.
Перемещение и копирование рисунков
Перемещение и копирование рисунков выполняется с помощью мыши или клавиатуры. Эти операции во многом аналогичны перемещению и копированию текста. Панель Настройка изображения
Для работы с изображением в Word предусмотрена специальная панель Настройка изображения (рис.12.81).
![]()
Рис. 12.81 Панель Настройка изображения
В нее включены основные средства, необходимые для обработки изображения. Ниже приведены назначения кнопок панели Настройка изображения. Панель предоставляет практически все нужные средства для обработки изображения.
Таблица 12.4 Назначения кнопок панели Настройка изображения
|
Кнопки |
Название |
Назначение |
|
|
Вставить рисунок |
Открывает окно диалога Добавить рисунок |
|
|
Изображение |
Меняет интенсивность окраски изображения, содержит меню из четырех опций: Авто, Оттенки серого, Чернобелое, Подложка |
|
|
Увеличить контрастность |
Позволяет увеличить контрастность изображения |
|
|
Уменьшить контрастность |
Позволяет уменьшить контрастность изображения |
|
|
Увеличить яркость |
Увеличивает яркость |
|
|
Уменьшить яркость |
Уменьшает яркость |
|
|
Обрезка |
Позволяет выполнить обрезку |
|
|
Тип линии |
Позволяет выбрать тип и толщину линии для обрамления рисунка |
|
|
Обтекание текстом |
Создает обтекание текстом |
|
|
Формат объекта |
Открывает окно диалога Формат объекта |
|
|
Прозрачность |
Обесцвечивает изображение |
|
|
Сброс параметров рисунка |
Восстанавливает исходные параметры рисунка |
Создание графических объектов при помощи графических объектов
Графические объекты в Word можно создавать и редактировать, используя инструменты панели Рисование (рис. 12.82). В результате будет создано векторное изображение, состоящее из элементарных графических фигур: квадратов, прямоугольников, многоугольников, линий, окружностей, эллипсов и пр.
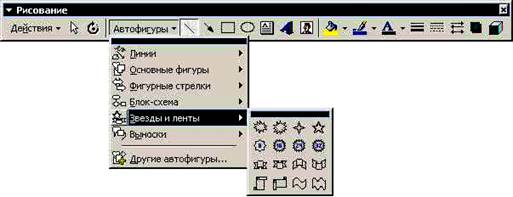
Рис. 12.82 Инструменты панели Рисование
При установке указателя мыши на инструмент панели Рисование выводится название кнопки-инструмента рисования.
Кнопки геометрических фигур: линия, квадрат или прямоугольник, круг или эллипс, криволинейная замкнутая плоская фигура, рамки текста (надпись), набор автофи
гур обеспечивают построение основы геометрического рисунка. Кнопки цветового оформления и стиля линии обеспечивают форматирование элементов рисунка. Кнопки тени и объема дают возможность придать объекту тень и объем, а также изменить их настройки.
Рисованный объект имеет многослойную структуру, отдельные элементы рисунка могут располагаться определенным образом относительно других объектов. Управляет этим режимом кнопка Действия, которая вызывает меню с командами для работы с графическими объектами:
Таблица 12.5 Режимы кнопки «Действия»
|
Команда |
Действия |
|
Группировать (Перегруппировать) |
для группировки всех выделенных графических объектов в один объект. Эти команды следует вводить после того, какбудет выделена группа объектов с помощьюкнопки со стрелкой Выбор объектов |
|
Разгруппировать |
разгруппировка выделенного графического объекта на составляющие |
|
Порядок |
размещение графического объекта относительно текста (перед текстом, за текстом) или взаимное расположение графических объектов (на переднем плане, на заднем плане, разместить вперед, переместить назад) |
|
Сетка |
настройка шага смещения графического объекта по горизонтали и вертикали, которое может быть свободным или дискретным по узлам сетки |
|
Сдвиг |
сдвиг рисунка вверх, вниз, влево, вправо |
|
Выровнять |
координация выделенных объектов относительно друг друга или печатной страницы |
|
Повернуть/отразить |
изменение ориентации графического объекта: поворот, вращение, зеркальное отображение |
|
Изменить автофигуру |
замена другим видом автофигуры |