Рассмотрим пример создания приложения MFC AppWizard. Для этого в главном меню (рис. 15.1) выберем – File / New. Во вкладке Projects выберем пункт MFC AppWizard (exe). Укажем имя нового проекта и место его расположения, например, RGZ:
Затем необходимо выбрать тип создаваемого приложения (рис. 15.2):
1) Single document (приложение с однооконным интерфейсом);
2) Multiple document (приложение с многооконным интерфейсом);
3) Dialog based (приложение, основанное на диалоговой панели);
Выбираем Dialog based. Появится диалоговая панель, предназначенная для определения основных свойств приложения (рис. 15.3). В этой панели можно:
· указать, будет ли у создаваемого приложения информационная диалоговая панель, справочная подсистема, трехмерные органы управления;
· задать заголовок главной диалоговой панели.
Зададим заголовок главной диалоговой панели. Нажимаем кнопку NEXT. Появляется новая панель (рис. 15.4).
Выбираем стиль проекта (MFS Standart). Нажимаем кнопку NEXT.
Можно задать имена для создаваемых системой AppWizard классов приложения (рис. 15.5).
Нажимаем кнопку Finish. Приложение MFC AppWizard создает проект полностью готовый к запуску (рис. 15.6).
После запуска приложения появляется диалоговая панель с двумя кнопками «OK» и «Cancel» и статическим полем (рис. 15.7).
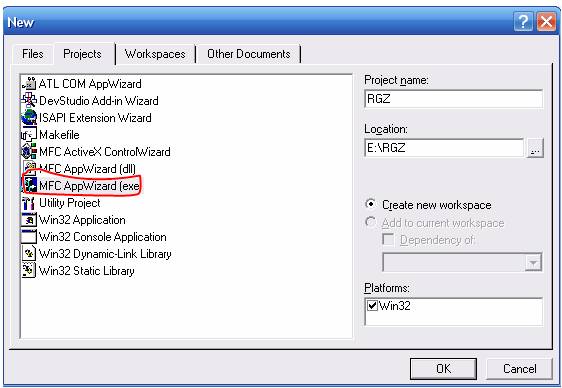
Рис. 15.1. Диалоговое окно New/Projects
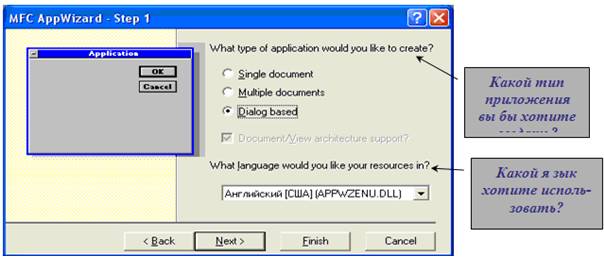
Рис. 15.2. Диалоговое окно выбора типа приложения
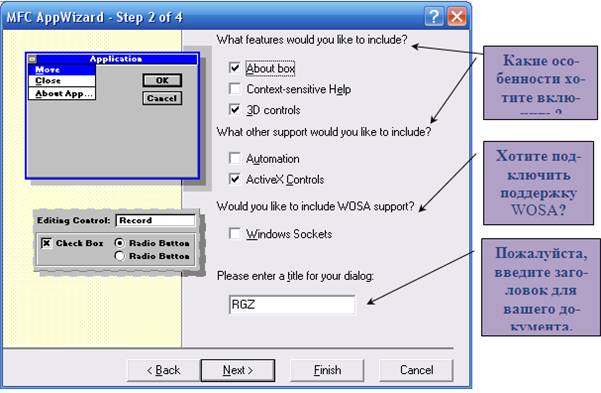
Рис. 15.3. Диалоговое окно основных свойств приложения
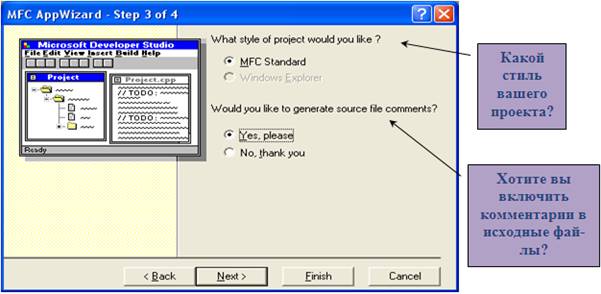
Рис. 15.4. Диалоговое окно выбора стиля проекта
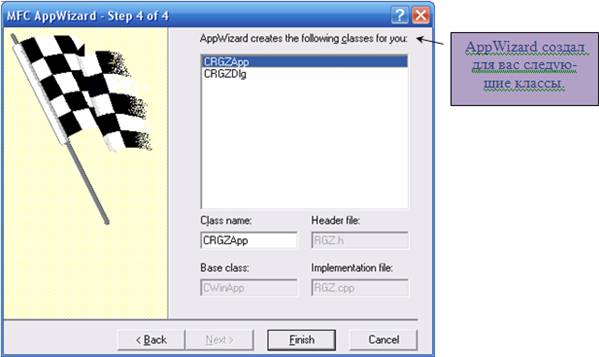
Рис. 15.5. Информационное окно выбранных классов
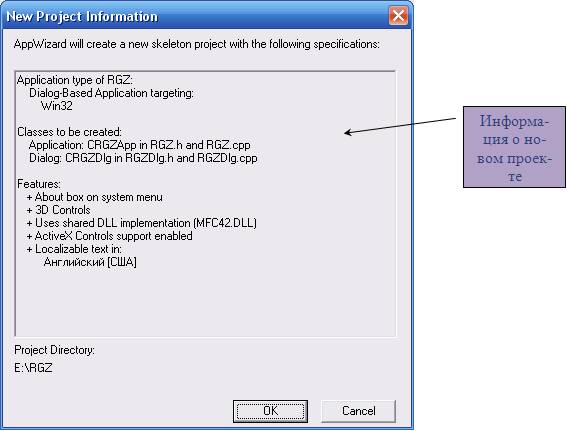
Рис. 15.6. Информационное окно выбранного проекта
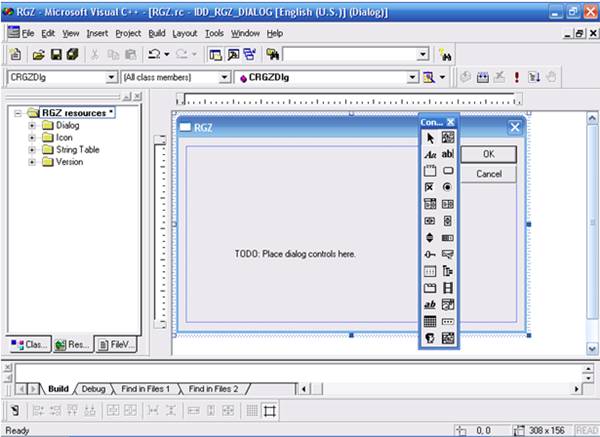
Рис. 15.7. Рабочее поле проекта