Первые Ваши действия с данной программой будут заключаться в ознакомлении с основами и принципами действия при работе. Для этого необходимо изучить и принять стандартные соглашения, которые имеются в данной программе, а также во всей технической документации по этой программе.
В предлагаемом учебном пособии, а так же во всей документации T-FLEX CAD приняты следующие стандартные соглашения:
|
<Enter>, <L>, <Esc> |
означает клавишу на клавиатуре |
|
[OK], [View] |
означает графическую кнопку в окне диалога |
|
|
означает левую кнопку мыши (ЛКМ) |
|
|
означает правую кнопку мыши (ПКМ) |
|
|
означает двойное нажатие на левую кнопку мыши |
|
|
означает пиктограмму в пиктографическом меню команд или в автоматическом меню пиктограмм |
«Файл|Открыть…» и т.п. – означает выбор из текстового меню команд пункта «Файл», затем выбор подпункта «Открыть…» (рис. 2.1).

Рис. 2.1. Пункт меню «Файл»
«Шрифт|Имя» и т.п. – означает выбор в окне диалога с закладками закладки «Шрифт», затем выбор пункта «Имя» или в обычном окне диалога соответствующей группы параметров и параметра этой группы (рис. 2.2).

Рис. 2.2. Установка параметров документа
Open, Finish, Line и т.п. – означает имя команды T–FLEX CAD. Причем, заглавные буквы определяют последовательность клавиш на клавиатуре для вызова команды из статусной строки.
Вызов команды в T–FLEX CAD осуществляется тремя различными способами:
1) с помощью клавиатуры;
2) из пиктографического меню команд;
3) из текстового меню команд.
В тексте описания работы с системой вызов команды обозначается в виде таблицы. Например, вызов команды STatus: Задать параметры чертежа будет представлен следующим образом:
|
Клавиатура |
Текстовое меню |
Пиктограмма |
|
<S><T> |
«Сервис|Статус…» |
|
Это означает, что команду можно вызвать следующими способами:
1) нажать последовательно клавиши <S> и <T> на клавиатуре;
2) Выбрать в текстовом меню команд строку «Сервис», а затем в появившемся падающем меню строку «Статус…» (рис. 2.3).

Рис. 2.3. Выбор строки «Статус»
3) Нажать на пиктограмму ![]() в пиктографическом меню команд (рис. 2.4).
в пиктографическом меню команд (рис. 2.4).
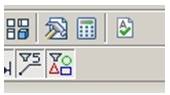
Рис. 2.4. Кнопка задания параметров чертежа
Некоторые, наиболее часто используемые команды могут также вызываться с помощью нажатия функциональной клавиши. Например, <F7> – перерисовать чертеж.
«Выбрать элемент» означает в тексте описания следующее: подвести курсор к элементу, пункту меню и нажать левую клавишу мыши ![]() или <Enter>.
или <Enter>.
«Выбрать пиктограмму, нажать на пиктограмму, выбрать поле, нажать на кнопку» означает в тексте описания следующее: подвести курсор к пиктограмме, полю, кнопке и нажать левую клавишу мыши ![]() .
.
«Указать на элемент, указать на пиктограмму, указать на кнопку» означает в тексте описания следующее: подвести курсор к элементу, пиктограмме, полю, кнопке.
В тексте для каждой команды обычно указывается список опций, доступных при работе команды. Опцией является какое-либо действие, выполняемое в команде. Например, удалить элемент, выбрать элемент какого-либо типа, перейти из одного режима работы в другой и т.д.
Каждой опции соответствует клавиша и пиктограмма в автоматическом меню (рис. 2.5). Например, список опций команд группы «Задать параметры…» будет представлен следующим образом:
|
|
<P> |
Задать параметры работы с окном |

Рис. 2.5. Автоматическое меню
При выборе опции следует иметь в виду, что использование клавиатуры несколько отличается от использования пиктограмм автоматического меню. При выборе опции с помощью клавиатуры результат проявляется непосредственно после нажатия клавиши. При выборе опции в автоматическом меню пиктограмм с помощью мыши, может возникать два варианта:
1) результат проявляется непосредственно после выбора пиктограммы. Например, задание параметров элемента –![]() ;
;
2) при нажатии на пиктограмму, вместе с курсором начинает двигаться значок, соответствующий выполняемой операции. Для получения результата необходимо подвести курсор к нужному месту и нажать ![]() . Например, выбор линии построения –
. Например, выбор линии построения – ![]() .
.
В описании команд приводятся возможные способы создания элементов. Например, при создании линии построения – окружности, приводится следующая комбинация: (рис. 2.6):
<L>, <L>, <L> – окружность, касательная к трем прямым.
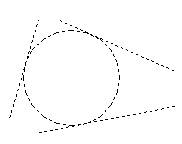
Рис. 2.6. Пример построения окружности
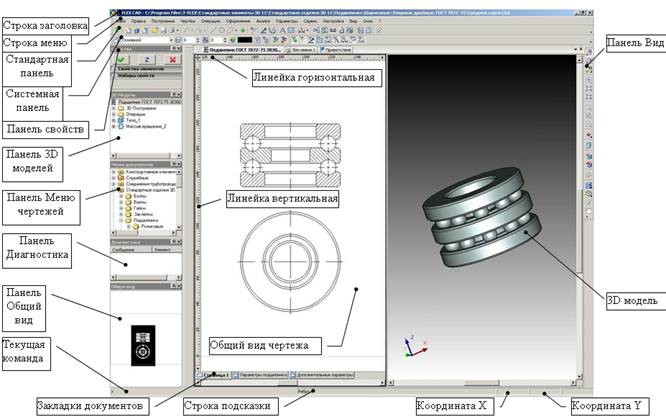
Рис. 2.7. Общий вид интерфейса программы
Например:
|
<L>, |
способ задания окружности, касательной к трем прямым, с помощью клавиатуры и пиктограммы автоматического меню. |
|
|
способ задания окружности, касательной к трем прямым, с помощью пиктограмм автоматического меню. |
|
|
способ задания окружности, касательной к трем прямым, с помощью клавиатуры и пиктограммы автоматического меню. |
При описании системы «нажать ![]() » обычно означает, что Вы можете нажать как левую клавишу мыши
» обычно означает, что Вы можете нажать как левую клавишу мыши ![]() , так и клавишу <Enter> на клавиатуре. Клавиша <Enter> заменяет нажатие левой клавиши мыши при работе в командах в окне чертежа.
, так и клавишу <Enter> на клавиатуре. Клавиша <Enter> заменяет нажатие левой клавиши мыши при работе в командах в окне чертежа.
При описании системы «нажать ![]() » означает, что Вы можете нажать как правую клавишу мыши
» означает, что Вы можете нажать как правую клавишу мыши ![]() , так и клавишу <Esc> на клавиатуре. Данное соглашение действует также при нажатии
, так и клавишу <Esc> на клавиатуре. Данное соглашение действует также при нажатии ![]() в поле чертежа. В остальных областях экрана или окна T–FLEX CAD клавиша
в поле чертежа. В остальных областях экрана или окна T–FLEX CAD клавиша ![]() действует в соответствие со стандартом Windows (обычно – это вызов контекстного меню).
действует в соответствие со стандартом Windows (обычно – это вызов контекстного меню).