Microsoft Word является своеобразным компьютеризированным рабочим местом. В меню данного приложения содержатся следующие пункты: «Файл», «Правка», «Вид», «Вставка», «Формат», «Сервис», «Таблица», «Окно», «Справка».
Для создания документа необходимо выполнить следующие действия:
Пуск®Программы®Microsoft Office®Microsoft Word®Файл®Создать
Под строкой меню находятся панели инструментов: «Стандартная» и «Форматирование» (рис. 2.7).
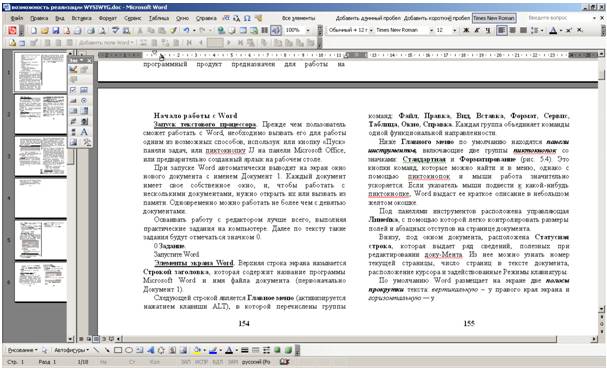
Рис. 2.7. Общий вид программы Word
Под панелями инструментов расположена управляющая Линейка, с помощью которой легко контролировать размеры полей и абзацных отступов на странице документа.
Внизу, под окном документа, расположена Статусная строка, которая выдает ряд сведений, полезных при редактировании документа. Из нее можно узнать номер текущей страницы, число страниц в тексте документа, расположение курсора и задействованные режимы клавиатуры.
По умолчанию Word размещает на экране две полосы прокрутки текста: вертикальную (у правого края экрана) и горизонтальную (у нижнего края). Движок или
лифт, установленные на каждой из полос, позволяет перемещаться по тексту с помощью мыши. В левой части горизонтальной полосы находятся три пиктокнопки режимов просмотра документа: обычного режима, режима разметки страницы и режима структуры документа. Ввод текста, как правило, осуществляется в обычном режиме просмотра.
Рабочая область находится в центре экрана. На ней располагаются все элементы создаваемого документа, а также курсор клавиатуры и маркер конца текста.
Меню и окна
Окна и меню Word имеют стандартный вид для программ, работающих под управлением Windows. Команды можно выполнять с помощью соответствующих пунктов главного меню, контекстных меню, вызываемых нажатием правой кнопки мыши, пиктокнопок на панелях инструментов окон документов, а также диалоговых окон.
Каждая группа команд главного меню представляет собой набор команд, объединенных в ниспадающее меню. Если некоторые из команд отображаются не в черном, а в сером свете, это означает, что они в данный момент недоступны по причине невыполнения необходимых предварительных условий. Например, нельзя вырезать фрагмент, если он не выделен.
Слова «выполнить команду» в самом общем смысле означают активизацию соответствующего пункта главного меню. Наиболее употребительные команды выполняются с использованием пиктокнопок на панелях инструментов или с помощью команд контекстных меню, вызываемых нажатием правой кнопки мыши.
У ряда команд меню после названия стоит многоточие. Это означает, что для выполнения команды необходимо ввести дополнительную информацию. При активизации такой команды на экране открывается диалоговое окно (ДО) с соответствующим названием. Внутри ДО находятся различные элементы:
· кнопки (например, нажатие на кнопку «ОК» приводит к выполнению команды, а нажатие на кнопку «Отмена» – к отказу от выполнения команды);
· флажки (квадратные окошки, устанавливающие определенный режим; он считается включенным, если в окошке находится крестик);
· переключатели (круглые кнопки для выбора одной опции из нескольких); выпадающие списки (перечень вариантов, из которых нужно выбрать один);
· строки ввода (для ввода текстовой или числовой информации).
После заполнения ДО и нажатия на кнопку «ОК» происходит выполнение команды.
Переключение между окнами различных документов осуществляется с помощью пункта главного меню «Окно». Для удобства просмотра и редактирования документа окно можно разделить на две части горизонтальной полосой, воспользовавшись командой «Разделить» меню «Окно».
Использование справки
При работе с Word всегда можно получить подсказку по интересующему вас вопросу от встроенной справочной подсистемы программы, оказывающей всестороннюю помощь во время сеанса работы. Можно получить на экране любые справки о выполняемом в данный момент действии. Для работы со справочной подсистемой используется пункт главного меню «Справка».
Наиболее сложные темы рассматриваются в справке на основе примеров, снабженных иллюстрациями. Окно справки имеет также команду «Поиск», которая позволяет на основе введенного критерия найти нужный раздел.
Этап создания нового документа
Окно документа при запуске текстового процессора настроено на стандартный шаблон ввода документа (как правило, шаблон Normal – Нормальный). В шаблоны документов входят специальные стили оформления, определяющие внешний вид символов и абзацев посредством инструкций форматирования.
Перед вводом текста следует установить параметры шрифта, которым должен отображаться текст. Для этого необходимо выполнить следующие действия:
· открыть меню «Формат»;
· выбрать команду «Шрифт». Появится диалоговое окно «Шрифт» (рис. 2.8);
· выбрать вкладку «Шрифт» в верхней части диалогового окна;
· выбрать тип шрифта в окне списка «Шрифт»;
· выбрать стиль шрифта в окне списка «Начертание» (например: обычный; курсив; полужирный; полужирный курсив);
· выбрать нужный размер шрифта в окне списка «Размер»;
· выбрать вид подчеркивания в раскрывающемся списке «Подчеркивание» например:
Начертание шрифта жирное.
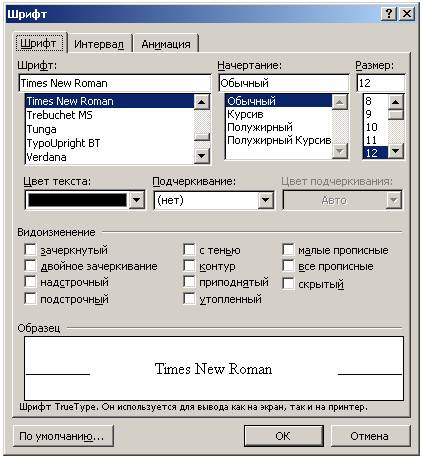
Рис. 2.8. Диалоговое окно «Шрифт»
Информационная технология создания текстового документа состоит из ряда последовательных этапов и операций. Начальные этапы – набор текста, редактирование текста – выполняются, как правило, в обычном режиме (подробнее о режимах работы см. далее). Операции форматирования текста выполняются в режиме разметки страницы.
Для создания нового документа нужно:
· открыть меню «Файл»;
· выбрать команду «Создать»;
· выбрать в списке «Шаблоны» имя шаблона для документа в поле «Описание» появится характеристика выбранного шаблона. По умолчанию выбирается шаблон «Normal» (рис. 2.9);
· нажать на кнопку «ОК». На экране появится пустое окно документа.
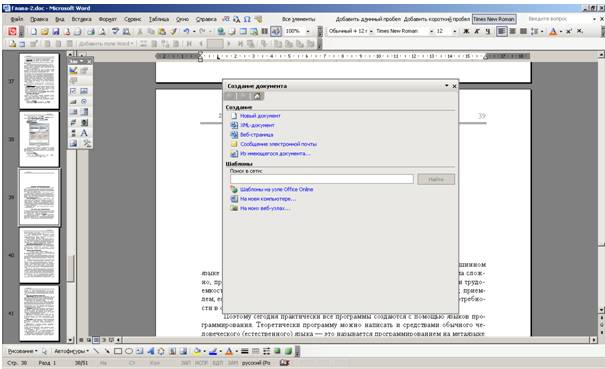
Рис. 2.9. Диалоговое окно для создания нового документа
Этап редактирования и форматирования документов
Работа с абзацами текста. Под абзацем в Word понимается часть документа, за которой следует маркер абзаца, образующийся нажатием клавиши «Enter». Абзац является элементом текста, который Word рассматривает как объект. Такими объектами являются не только абзацы, но и рисунки, таблицы, звуки.
Поскольку в Word используются масштабируемые шрифты, при изменении их размеров текстовый процессор сразу же изменяет число строк абзаца, поэтому число строк и их длина при определении абзаца не используются.
Стили абзаца определяют внешний вид абзаца: тип и размер шрифта, величину межстрочного интервала, выравнивание текста, отступ первой строки абзаца, расстояние между абзацами, контроль положения абзаца на странице (запрет висячих строк, запрет нумерации строк и т.п.). Все параметры, определяющие стиль абзаца, задаются в диалоговом окне «Абзац», вызываемом командой главного меню «Формат»/«Абзац». Стили хранятся под определенным именем в виде таблицы стилей в специальном файле (рис. 2.10).

Рис. 2.10. Диалоговое окно «Абзац»
Использование стилей. Если пользователя не устраивают некоторые стили абзаца, он может их изменить и создать на основе стандартного новый стиль оформления, добавив его в таблицу стилей.
Удобство использования стилей состоит в том, что созданный документ можно переформатировать, задав ему соответствующий стиль. Например, чтобы изменить шрифт и расположение у заголовков разделов документа, не требуется искать в тексте эти заголовки и вручную менять их форматирование. Достаточно исправить стиль абзаца этих заголовков, после чего они автоматически примут нужное оформление.
При записи документа на диск сохраняется и таблица стилей, используемых в нем.
Для того чтобы применить соответствующий стиль для форматирования текста, нужно:
· выделить текст, к которому нужно применить стиль;
· открыть меню «Формат»;
· выбрать команду «Стиль». Появится диалоговое окно «Стиль»;
· выбрать в списке «Список» нужный тип стиля:
- «Используемых стилей» – отображаются стили, которые задействованы в активном документе;
- «Всех стилей» – отображаются все стили, доступные для документа;
- «Специальных стилей» – отображаются только стили, созданные пользователем;
· выбрать в списке «Стили» имя того стиля, который необходимо применить;
· нажать кнопку команды «Применить» (рис. 2.11).
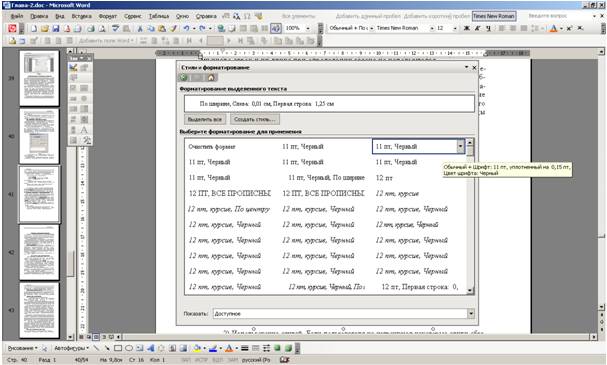
Рис. 2.11. Диалоговое окно «Стиль»
Дополнительные возможности форматирования и редактирования текста. Некоторые параметры форматирования абзацев текста, которые не учитывает шаблон документа «Нормальный», нужно вносить вручную перед вводом текста. К ним относятся, например, создание красной строки, выравнивание текста по ширине строки, автоматический перенос слов по слогам и т.п. Все требуемые параметры можно задать командами «Формат»/«Абзац», «Сервис»/«Параметры» и «Сервис»/«Расстановка переносов» Все сделанные установки сохраняются в дальнейшем при записи файла документа.
Следует отметить, что одновременная запись в файл текста документа и таблицы стилей приводит к значительному увеличению размера файла документа по сравнению с файлами документов, выполненных в простых редакторах текстов.
Текстовый процессор Word может также автоматически отформатировать документ с использованием команды главного меню «Формат»/«Автоформат». Текстовый процессор анализирует содержимое документа, а затем автоматически форматирует текст, назначая соответствующие стили. После форматирования пользователю в диалоговом окне «Автоформат» предлагается просмотреть изменения и либо принять их, либо отменить, либо использовать другие стили из имеющихся шаблонов. Следовательно, при работе с документом можно сначала ввести текст, а затем применить к нему команду «Автоформат», которая изменит внешний вид текста в соответствии с заданным стандартом. Таким образом, время, затрачиваемое на форматирование, можно существенно сэкономить.
Во время установки режима автоматического переноса слов можно указать, в каком месте желательно выполнить разрыв конкретного слова, если во время редактирования оно окажется в конце строки. Для вставки символа мягкого переноса требуется установить курсор в нужной позиции и нажать комбинацию клавиш «ctrl + дефис» Для указания того, что в определенном месте слово разрывать нельзя (например, в месте дефиса двойной фамилии), существует комбинация клавиш «shift + ctrl + дефис».
Можно также в диалоговом окне команды «Сервис»/«Расстановка переносов» указать максимальное количество расположенных рядом строк текста, заканчивающихся символом переноса. Это делается с целью улучшить внешний вид документа. В этом же диалоговом окне можно перейти с автоматического на ручной режим переноса слов. В этом режиме Word при каждой попытке разбиения слова выводит на экран диалоговое окно, в котором предлагаемое разбиение помечено маркером. Пользователь при желании может перенести маркер на нужное место и нажать на кнопку «ОК».
Для проверки правописания и осуществления переноса слов, написанных на разных языках, используется команда главного меню «Сервис»/«Язык». При этом к текстовому процессору подключается встроенный словарь соответствующего языка.
Если при вводе текста включен режим «Автозамена», то происходит автоматический контроль и исправление ошибок в процессе набора слов текста. Чтобы пополнить список слов режима «Автозамена», в которых часто допускаются опечатки или типичные ошибки, нужно командой «Сервис»/«Автозамена» вызвать диалоговое окно «Автозамена» и в нем в поле «Заменить» ввести слово с опечаткой, а в поле «На» его правильный вариант. Автозаменой можно воспользоваться и для быстрой вставки в текст часто повторяющегося оборота, текста, рисунка или графика. Например, пользователь хочет при наборе двух символов «ая» ввести название «Комсомольский-на-Амуре Государственный технический университет». Для этого в поле «Заменить» нужно вставить заменяемые символы, а соответствующее выражение для замены поместить в поле «На».
Аналогичными возможностями обладает команда «Правка»/«Автотекст». Для выделенного текста или иллюстрации требуется вставить выделенный текст или оборот в нужное место, достаточно набрать имя, например, «ая», а затем нажать на кнопку «F3» – текст будет вставлен.
При вводе текста часто требуется заменить повторяющиеся слова в одном предложении или абзаце их синонимами или словами, близкими по смыслу. Для этого нужно выделить слово и вызвать диалоговое окно команды «Сервис»/«Тезаурус». В списке «Значения» приведены варианты синонимов заменяемого слова. Пользователь выбирает нужное слово, активизирует его и нажимает на кнопку «Заменить». Дополнительные синонимы можно попробовать получить, если в диалоговом окне нажать кнопку «Поиск».
Вставка номеров страниц и колонтитулов. В процессоре Word наряду с автоматическим выравниванием строк существует и автоматическая верстка страниц. Если текст не будет умещаться на одной странице, то он автоматически переместится на следующую. На экране между страницами будет видна штриховая разделительная линия (для этого должен быть установлен флажок «Фоновая разбивка на страницы» на вкладке «Общие» диалогового окна команды «Сервис»/«Параметры»).
Жесткий разделитель страниц с надписью «Разрыв страницы» задается или вручную (при одновременном нажатии клавиш «ctrl + enter»), или через диалоговое окно команды «Вставка»/«Разрыв» главного меню установкой переключателя «Начать новую страницу» (рис. 2.12) в диалоговом окне «Автотекст» нужно ввести условное сокращение в поле «Имя» (длиной не более 31 символа), а в списке «Сделать элементы автотекста доступными для» указать «Всех документов» (для обычных документов с расширением .doс). Если в процессе редактирования вставляется большой фрагмент текста, рисунок, таблица и т.п. в уже набранную страницу, то после вставки происходит автоматическое перераспределение текста между страницами.

Рис. 2.12. Диалоговое окно для вставки номеров страниц
Для того чтобы пронумеровать страницы, нужно использовать команду «Вставка»/«Номера страниц» главного меню. В диалоговом окне следует ввести информацию о местоположении номера на странице, решить, присоединять ли к нему номер раздела и др. После выполнения команды Word создает маленький кадр в указанном месте колонтитула (см. далее) и вставляет в него номер страницы. При работе с номером страницы Word предоставляет все возможности, доступные при работе с кадрами, например, возможность увеличить кадр, обрамить его рамкой, создать фон и т.п.
Если кроме номера на каждую страницу текста необходимо поместить другие сведения (например, название раздела), то их вводят в верхний или нижний колонтитул, создание которых выполняется командой «Вид»/«Колонтитулы». Текстовый процессор переходит в режим просмотра разметки страницы и выводит на экран панель инструментов «Колонтитулы». Помимо номера страницы, в колонтитул (верхний, нижний, для четных, нечетных страниц) по желанию пользователя вставляются, например, названия разделов, фамилия автора, дата создания документа, графические иллюстрации, фирменный знак, обрамление или горизонтальная линия, отделяющая содержание колонтитула от текста документа. Расположение колонтитулов на странице (от верхнего и нижнего краев страницы) задается в диалоговом окне команды «Файл»/ «Параметры страницы».
Выделение фрагментов и работа с ними. Как и при работе в любом текстовом процессоре, в Word важнейшей операцией является выделение объекта и его элементов. Можно выделить символ, слово, предложение, строки абзаца, рисунок, колонки текста, таблицу, весь документ и т.п.
Копировать, вырезать, перемещать, удалять выделенный фрагмент можно как с помощью манипулятора «мышь», так и с помощью Главного меню и комбинации «горячих» клавиш. Текстовый процессор имеет копилку. В нее можно вырезать несколько отдельных фрагментов из текста. Для этого нужно выделить фрагмент, нажать «ctrl + F3», затем выделить другой фрагмент, нажать «ctrl + F3» и т.д. Все они будут расположены в копилке в порядке очередности. Заканчивается операция тем, что курсор устанавливается на место, в которое нужно вставить фрагменты, и одновременно нажимается комбинация клавиш «ctrl + shift + F3». Копилка при этом освобождается. Если нужно вставить фрагменты, не освобождая копилку, то в диалоговом окне «Автотекст» надо выбрать слово «Копилка» и нажать кнопку «Вставить» – при этом Word вставит в нужное место содержимое копилки.
Помимо копилки, для работы с фрагментами в Word используется также буфер обмена (Clipboard), общий для всех документов и приложений Windows. Фрагменты текста можно копировать, вырезать в буфер обмена, а затем вставлять в другое место документа, другой документ, сделав его активным, например, в редактор Write. Однако следует помнить, что емкость буфера ограничена. Он может вмещать не более 10 страниц текста или одно полноэкранное цветное изображение.
Работа со сносками и списками. При вводе текста иногда необходимо сделать сноску, указывающую на что-либо, например, на название приказа. Сноски в текстовом процессоре Word могут быть размещены в различных местах: в конце страницы, в конце раздела или в конце текста документа.
Вставка сноски происходит следующим образом. Если, работая в обычном режиме просмотра, пользователь закончил абзац и решил сделать сноску, то, введя команду «Вставка»/«Сноска», он попадает в диалоговое окно «Сноски». В этом окне нужно активизировать некоторые переключатели, например, «Обычную» и «Авто», а затем нажать на кнопку «ОК». Word в конце страницы открывает панель сноски, в которую можно вводить текст сноски. Для возврата в основной текст документа нужно нажать на кнопку «Закрыть». Содержание сносок видно в режиме просмотра разметки страницы (рис. 2.13).

Рис. 2.13. Диалоговое окно «Сноски»
Word следит за нумерацией сносок, и если удалена какая-то из сносок, то будет выполнена их автоматическая перенумерация. Чтобы удалить сноску, надо выделить ее номер в тексте документа и нажать клавишу «delete». Чтобы перенести номер сноски в другое место, нужно выделить его и перетащить мышью в требуемую позицию.
Часто в тексте встречаются перечисления, например перечисление функций работника того или иного подразделения, пунктов правил и инструкций. Их можно отметить в тексте какими-либо символами, перенумеровать или сделать иерархические отступы. Для этого необходимо выделить абзацы, которые надо свести в список, и выполнить команду «Формат»/«Список». В диалоговом окне предстоит выбрать нужные позиции и нажать на кнопку «ОК».
Если предлагаемые по умолчанию маркеры списка не подходят, их можно изменить, активизировав кнопкой «Изменить» диалоговое окно «Изменение нумерованного списка:» установить размер и цвет, задать вид выравнивания абзацев в списке, отступы, тип шрифта и т.д.
Оформление текста. В процессе ввода текста или после того как он набран, следует предусмотреть, в каких местах будут располагаться рисунки, текстовые эффекты, формулы и др. Именно там нужно вставить пустые кадры. Без кадра иллюстрация при вставке в текст будет его разрывать, и текст может заканчиваться, например, над рисунком и продолжаться после него.
Для того чтобы текст «обтекал» иллюстрацию со всех сторон, ее необходимо поместить в кадр. Прямоугольная область для кадра создается командой «Вставка»/«Кадр». В режиме просмотра разметки страницы на экране появляется крестик, который можно установить в нужном месте и растянуть с помощью мыши в прямоугольник кадра любого размера. Помимо иллюстраций в кадр можно вставлять и броский текст.
Чтобы привлечь внимание к тому или иному абзацу или отделить линией один фрагмент от другого, используются такие графические элементы, как линии обрамления и фон. Активизировав команду «Формат»/«Обрамление и заливка», можно в диалоговом окне задать режимы работы с выделенным абзацем: вставить его в рамку желаемой толщины, заполнить ее фоном различного цвета и любой интенсивности. Чтобы отделить один раздел текста от другого, можно в соответствующем поле выбрать двойную, пунктирную или одинарную линию определенной толщины и цвета.
Характерной чертой Word является возможность автоматического разбиения текста на колонки. Если пользователь желает разбить какую-то часть документа на колонки, он отделяет этот текст разрывами раздела командой «Вставка»/«Разрыв» и в диалоговом окне устанавливает переключатель «На текущей странице». После этого он вызывает диалоговое окно команды «Формат»/«Колонки», в котором заполняются параметры: число колонок, их тип, ширина, интервал и т.д. Заполнение заканчивается нажатием на кнопку «ОК».
Создание и редактирование таблиц. Построение таблиц осуществляется автоматически командой «Таблица»/«Вставить таблицу». В диалоговом окне нужно указать число столбцов и строк; после нажатия на кнопку «ОК» таблица появится в месте расположения курсора.
Границы ячеек таблицы выделены пунктирной сеткой. В ячейки таблицы можно вводить не только числа, но и текстовые фрагменты, графические объекты. Высота ячейки автоматически изменяется, если размер вводимого объекта превышает ее размеры. Существуют клавиши перемещения внутри таблицы при вводе ее содержимого (tab, alt + tab).
Когда таблица заполнена, ее можно отформатировать командой «Таблица»/«Автоформат» главного меню. В диалоговом окне команды предлагается большое количество шаблонов оформления таблицы, и пользователь может выбрать любой из них. Однако можно оформить внешний вид таблицы и вручную, выделив ее и применив команду «Формат»/«Обрамление и заполнение».
Таблицу можно редактировать:
· добавлять или удалять строки и столбцы;
· менять ширину столбцов и высоту строк;
· объединять ячейки по горизонтали и вертикали;
· если таблица занимает несколько страниц, автоматически повторять шапку таблицы – первую строку – на каждой странице;
· разбивать таблицу на две независимые части.
Таблицу можно перемещать по тексту, если ее поместить в кадр. Другой возможный способ вставки таблицы в любом месте текста – выделить ее и внести под определенным именем в команду Автотекст. Пользователю следует иметь в виду, что Word обладает рядом возможностей, которые в большей степени развиты у табличного процессора Excel, а именно:
· вводить формулы и функции в ячейки;
· проводить вычисления с данными в ячейках;
· строить диаграммы на основе данных, содержащихся в таблице.
Ввод формул в соответствующие ячейки осуществляется командой «Таблица»/ «Формула» или командой «Вставка»/«Поле», в диалоговом окне которой нужно выбрать поле «Формулы». При написании формул обозначение колонок и строк таблицы, ссылок на ячейки такое же, как и у всех табличных процессоров.
Построение графиков и диаграмм. Для размещения в документе графиков и диаграмм при работе в Word можно использовать автономную программу Microsoft Graph. Она не является частью текстового процессора Word, а представляет собой одну из прикладных программ Windows. Для построения диаграммы нужно выделить таблицу, установить курсор в месте вставки иллюстрации, вызвать программу MS Graph командой «Вставка»/«Объект» (или пиктокнопкой «Вставка диаграммы») и среди объектов выбрать Microsoft Graph.
В окне программы Graph расположены два взаимосвязанных окна: таблицы и диаграммы. В первом окне по умолчанию окажется выделенная таблица, а во втором окне – диаграмма. По своему желанию пользователь может изменить тип диаграммы, выбрав в меню Graph команду «Тип». Средствами программы Graph можно редактировать диаграмму, изменять шрифт, размер, положение ее элементов. Для вставки полученной диаграммы в документ нужно поместить указатель мыши вне области диаграммы и щелкнуть левой клавишей мыши. Если возникла необходимость поменять тип диаграммы, нужно снова войти в программу Graph. Для этого достаточно дважды щелкнуть по рамке диаграммы.
Если в распоряжении пользователя имеется готовая таблица, созданная в Excel, то быстрее перенести ее в Word, чем создавать подобную в Microsoft Graph. Для этого надо щелкнуть по пиктокнопке Excel, открыть нужный табличный файл, выделить таблицу на рабочем листе и задать команду «Правка»/«Копировать». Таблица будет помещена в буфер хранения. После этого нужно переключиться в документ Word и выполнить команду «Правка»/«Вставить» – таблица появится в тексте в том месте, где находится курсор. Аналогично можно переносить из Excel в Word и готовые диаграммы.
Поскольку импорт таблиц и графиков из Excel происходит без затруднений, таблицы в Word следует использовать в основном для размещения текста и рисунков, а не для вычислений. Существует много способов практического применения таблиц. Пусть имеется файл с текстом визитной карточки. В новом документе построим таблицу с ячейками, приемлемыми для размера одной карточки. Поместим курсор в одну из ячеек. Далее выполним команду «Вставка»/«Файл» и в диалоговом окне выберем имя нужного файла. Word разместит в ячейке текст визитной карточки с сохранением ее формата. Через буфер обмена можно скопировать содержимое одной ячейки во все остальные. В результате при распечатке будет получена не одна, а сразу несколько визитных карточек.
Вставка рисунков. Чтобы вставить в документ рисунок, нужно вызвать диалоговое окно команды «Вставка»/«Рисунок» и активизировать имя файла с нужным рисунком. Можно предварительно просмотреть иллюстрации в окошке «Просмотр».
В диалоговом окне имеются два флажка: «Связать» и «Хранить рисунок в документе». Если включить флажок «Связать», то создается связь между документом и графическим файлом, и при распечатке документа будет печататься и рисунок. Если установить флажок «Хранить рисунок в документе», Word сохраняет графику внутри документа, что приводит к заметному увеличению размера файла документа.
После заполнения диалогового окна и нажатия на кнопку «ОК» рисунок окажется вставленным в то место документа, где находится курсор. Очевидно, что его можно поместить и в специально подготовленный пустой кадр. Если пользователь желает
редактировать рисунок, нужно дважды щелкнуть по нему левой кнопкой мыши, чтобы запустить программу рисования Microsoft Draw.
Аналогичным образом в текст документа вставляются символы из набора специальных символов командой «Вставка»/«Символ». В состав пакета Word входит графическая библиотека ClipArt Gallery, которая состоит из 90 файлов с небольшими рисунками.
Проверка орфографии. Чтобы проверить орфографию, нужно установить курсор в начало текста (или выделить проверяемую часть текста) и выполнить команду «Сервис»/«Проверка орфографии» (клавиша «F7»).
Перед проверкой орфографии необходимо задать параметры проверки. Для этого следует:
· открыть меню «Сервис»;
· выбрать команду «Опции»;
· появится диалоговое окно «Опции»;
· выбрать кнопку «Орфография» в верхней части диалогового окна;
· установить флажок проверки «Всегда предлагать замену»;
· установить флажок проверки «Только из основного словаря»;
· установить в области «Пропустить нужные флажки проверки» (при необходимости);
· нажать на кнопку «ОК».
Для проверки орфографии нужно:
· открыть меню «Сервис»;
· выбрать команду «Орфография».
Если встречается неправильно написанное или незнакомое слово, оно выделяется и выводится в диалоговое окно, в котором предоставляется список слов, близких по написанию, в качестве предложений для исправления. Если этот список пуст, то в поле Заменить на нужно ввести правильное написание слова.
Если нажать на кнопку «Автокоррекция», то эта пара слов внесется в список частых опечаток «Автокоррекции». Для замены слова требуется нажать на кнопку «Заменить». Если это слово и дальше может встречаться с ошибкой, то следует нажать на кнопку «Заменить все», тогда в процессе проверки правописания Word будет автоматически исправлять эту ошибку. Если слово написано без ошибок, пользователь может записать его во вспомогательный словарь. Таких словарей можно создать несколько, например словарь для специальных терминов, словарь исключений. При проверке орфографии используется одновременно до 10 словарей. Средства Word позволяют проверять тексты на языках, словари которых включены в поставку. Язык для проверки можно выбрать в диалоговом окне команды «Сервис»/«Язык».
Сохранение документа в первый раз осуществляется командой «Файл» /«Сохранить как» (она также используется и для переименования файла). В диалоговом окне нужно указать, в каком каталоге и на какой диск должен быть помещен документ, а также в поле ввода «Имя файла» набрать имя файла и нажать на кнопку «ОК». При завершении сеанса работы с Word необходимо записать документ на диск.
Текстовые эффекты. Текстовые эффекты — необычное расположение набранного текста в виде круга, синусоиды, треугольника и др. Такое написание используется для привлечения внимания в приглашениях, рекламных листках, построения фирменных знаков. После запуска Word Art выводит на экран надпись «Примерный текст» вместо которого можно вводить свой набор. Имеется панель пиктокнопок для создания эффектов и 36 шаблонов изображения формы текста (наклоны, изгибы, вертикальное и
горизонтальное смещение). С помощью этих шаблонов можно придать тексту практически любую форму.
Рисование. Рисование – это создание рисунка средствами графического редактора MS Draw. Для того чтобы появилась панель рисования, нужно щелкнуть по пиктокнопке «Рисунок» стандартной панели инструментов или войти в программу командой «Вставка»/«Объект» и в диалоговом окне выбрать объект «Рисунок Microsoft Word».
Для создания собственного рисунка существуют фактически те же возможности, что и у графического редактора Paintbrush, являющегося приложением Windows. Помимо этого, элементы, из которых состоит рисунок, можно разгруппировать, перемещать относительно друг друга, переворачивать, вращать, затем снова сгруппировать. Но все манипуляции выполняются только с выделенными элементами.
Если объект построен, его можно поместить перед текстом документа или позади него (так называемые водяные знаки). В программе «Рисование» можно создавать выноски (небольшие прямоугольники со стрелками), в которые внесены комментарии к рисунку. Чтобы рисунок перенести в документ, достаточно нажать на кнопку «Закрыть рисунок».
Организация схем. Организация схем – программа, позволяющая быстро создать из предлагаемых блоков и линий сложную схему. В прямоугольники можно вводить текст, а над схемой заголовок. Компоненты отдельных частей схем (шаблоны) изображены на пиктокнопках панели инструментов этого приложения. Вставка готовой схемы в Word-документ происходит так же, как вставка диаграммы или рисунка.
Следует отметить, что вызов указанных программ, работа в них и возвращение в Word происходит замедленно.
Работа с большими документами. Если документ получился большим, то для нахождения нужных мест в документе, их помечают закладками. Для создания закладки нужно поместить курсор на место ее вставки и в диалоговом окне команды «Правка»/«Закладка» присвоить закладке имя (первой в имени должна стоять буква). Количество закладок не ограничено, и они сохраняются от сеанса к сеансу.
Следует упомянуть о двух командах, которые также облегчают работу в Word: «Перейти» и «Сортировка».
Для быстрого перемещения курсора по документу удобно пользоваться командой «Правка»/«Перейти». В диалоговом окне имеется целый список элементов документа, куда необходимо поместить курсор. Это – страница, раздел, строка, закладка, сноска, примечание. Если требуется перейти, например, к месту, где находится закладка, в пустой строке окна надо ввести ее имя и нажать на кнопку «Перейти».
Иногда нужно провести сортировку абзацев по первым буквам в алфавитном порядке, по датам и номерам, если они стоят в начале абзаца. Для сортировки абзацев нужно выделить их и в диалоговом окне команды «Таблица»/«Сортировка текста» указать параметры сортировки абзацев и нажать на кнопку «ОК».
Аналогично можно сортировать строки в столбцах. Для этого нужно выделить таблицу и в диалоговом окне команды «Таблица»/«Сортировка» указать столбец, в котором будет проводиться сортировка, порядок сортировки (убывание/возрастание) , в разделе, затем установить дополнительные критерии (вторые или третьи буквы или цифры), которые будут учитываться при сортировке с одинаковыми первыми буквами или цифрами.