Первое принципиально важное для технологии обработки информации отличие операционных систем Windows заключается в их реальной многозадачности и режиме разделения времени. Это значит, что на компьютере одновременно можно запускать на выполнение несколько задач. Например, одновременно производить расчеты, редактировать текст и получать данные через канал связи. Второе отличие – стандартизация всех форм представления информации. Теперь данные из текстового редактора можно передавать в базу данных, электронную таблицу, другие программы и обратно. Системы Windows имеют возможность работы в локальной информационной сети и глобальной сети Internet.
Операционные системы Windows намного превосходят MS DOS по простоте общения и по удобству интерфейса. Windows является графической операционной системой для компьютеров платформы IBM PC. Если раньше запустить программы было непросто, то теперь все «точки входа в программы» обозначены на рабочем столе – экране монитора – значками-пиктограммами. Чтобы запустить программу на исполнение, нужно подвести курсор к нужному значку и дважды щелкнуть по кнопке манипулятора «мышь». Пользователь компьютера с Windows не нуждается в услугах программ-оболочек, столь необходимых пользователю, работающему с MS DOS. Для эффективной работы в Windows необходимо знать основные объекты операционной системы, базовые принципы и приемы управления. Их можно разобрать на примере версий Windows XP.
Принцип Рабочего стола (Desktop)
Принцип Рабочего стола — основная идея операционной системы. Создатели новой ОС стремились показать, что не только внешний вид Рабочего стола напоминает письменный стол, на котором разложены все необходимые для работы предметы (папки, документы, даже часы и др.), но и основные приемы работы пользователя в Windows XP аналогичны приемам работы за письменным столом.
Панель задач (Taskbar) – горизонтальная линейка, расположенная в нижней части Рабочего стола.
Основное предназначение Панели задач: найти важную кнопку Пуск (Start), кнопки активных приложений, индикатор кодировки клавиатуры (языка), часы и некоторые другие элементы. Кнопка Пуск (Start) открывает доступ к Главному меню (Start Menu) и ко всем основным рабочим программам. Чрезвычайно удобным и полезным оказалось размещение на Панели задач кнопок активных приложений. Это позволяет не только всегда видеть, какие приложения запущены, но также значительно облегчает переключение между ними: достаточно щелкнуть на кнопку нужного приложения.
Мой компьютер (My Computer) представляет собой средство доступа ко всем ресурсам компьютера пользователя, а также дискам других компьютеров, подсоединенных к сети. Кроме того, применяя значок «Мой компьютер», пользователь:
· получает доступ к содержимому всех дисков и может выполнять все файловые операции, а также запускать все необходимые приложения;
· имеет возможность использования Панели управления (Control Panel) для изменения установок операционной среды;
· способен управлять всеми локальными и сетевыми принтерами.
Сетевое окружение (Network Neighborhood) – средство для работы с ресурсами в том случае, если компьютер включен в локальную компьютерную сеть.
Глобальная сеть (Microsoft Network) – средство для работы с ресурсами глобальной сети.
В Windows борьба за восстановление уничтоженных файлов ведется кардинальным способом: удаленные пользователем файлы на самом деле не уничтожаются, а аккуратно складываются в специальную папку-корзину (Recycle Bin). Щелкнув дважды по значку «корзина» можно получить доступ к списку всех сохраненных в ней файлов. При необходимости можно восстановить удаленный файл. Очевидно, что платой за предоставляемые операционной системой удобства являются дополнительные затраты места на жестком диске. Если объем свободного дискового пространства становится недостаточным для эффективной работы Windows, то пользователь всегда может очистить корзину. Очистка может быть произведена одновременно для всех файлов, сохраненных в корзине, или выборочно. Однако после очистки корзины никаких гарантий относительно восстановления файлов средствами операционной системы никто уже не даст. Кроме того, корзина бесполезна при работе с цифровыми носителями.
Папки (Folders) в Windows обозначают каталоги, по которым распределены все аппаратные и программные компоненты компьютера: диски, принтеры, документы, ярлыки, приложения (Applications), другие папки. Все папки образуют единую иерархическую систему. Для ее просмотра может быть использован Мой компьютер (My computer) или приложение, называемое Проводник (Explorer). Для доступа внутрь папки нужно использовать двойной щелчок мышью на значке (Icon), соответствующем нужной папке. Папки можно открывать и закрывать, копировать и перемещать, создавать и удалять.
Некоторый нужный объект (папка, документ или приложение) может находиться в любом месте файловой системы. Пользователю достаточно видеть перед собой только ярлык (Shortcut) объекта. Ярлык является указателем на объект. Например, сам объект может быть спрятан где-нибудь в глубине файловой структуры, а его ярлык помещен непосредственно на Рабочий стол. Это дает возможность начинать работу с объектом без долгих поисков его самого. Достаточно дважды щелкнуть на ярлык, и при этом произойдет вызов соответствующего объекта.
Работа с документами, файлами, папками, дисками
Файл – это массив информации, сохраненный на диске и имеющий собственное имя. Файл, например, может быть программой, набором данных, текстовым документом.
Документом называют файл, содержащий данные, например текст, графическое изображение, электронную таблицу.
Папка – это каталог, в котором могут быть размещены файлы документов и программ, другие папки.
Диск – это одно из устройств, на котором могут храниться файлы.
Правила образования имен в Windows следующие:
· предельная длина имени файла составляет 255 символов, включая пробелы;
· имя файла может содержать буквы, цифры, пробелы, а также следующие символы:
![]()
· все папки, находящиеся внутри одной общей папки, должны иметь уникальное имя, т.е. не может быть двух папок с одинаковыми именами;
· то же самое относится и к файлам: внутри одной папки не может быть двух файлов с одинаковыми именами;
· имена могут содержать как большие, так и маленькие буквы, но Windows XP расценивает их как одинаковые.
Приведем пример основных компонент ОС Windows XP (табл. 2.3).
Таблица 2.3 Основные компоненты ОС Windows XP
|
Значок |
Название |
Значок |
Название |
|||||
|
|
Принтеры и факсы |
|
Телефон и модем |
|||||
|
|
Сетевые подключения |
|
Шрифты |
|||||
|
|
Сканеры и камеры |
|
Учетные записи пользователей |
|||||
|
|
Система |
|
Центр обеспечения безопасности |
|||||
|
|
Установка и удаление программ |
|
Язык и региональные компоненты |
|||||
|
|
Электропитание |
|
Сетевое окружение |
|||||
Создание новых объектов
Создание папки (способ 1):
1) установить указатель мыши на свободной части Рабочего стола и вызвать контекстное меню, выполнив щелчок правой кнопки или нажав клавиши «Shift + F10».
2) открыть меню команды «Создать», выбрать в нем и исполнить команду «Папка»;
3) в поле метки значка написать название папки.
Создать папку (способ 2) можно в любом окне, имеющем в меню команды «Файл» пункт «Создать». Создать папку можно в любом окне, предназначенном для сохранения файлов на Панели инструментов. В таких окнах всегда присутствует кнопка создания новой папки (рис. 2.4).
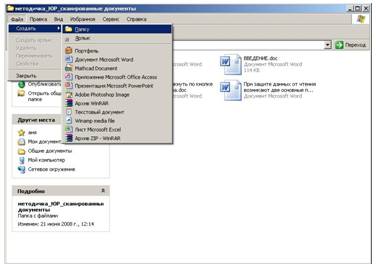
Рис. 2.4. Создание новой папки
Создание документа (способ 1):
1) открыть папку, в которой планируется создать новый документ;
2) открыть контекстное меню (правая кнопка мыши или «Shift + F10»);
3) открыть меню команды «Создать» и в нем выбрать тип нужного документа;
4) в поле метки значка документа указать нужное имя (рис. 2.5).
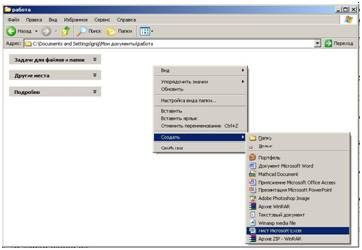
Рис. 2.5. Создание нового документа
Создать документ можно также следующим образом (способ 2): в любом окне, имеющем в меню команды «Файл» пункт «Создать».
Выделение объекта
Любой объект, перед тем как с ним будет выполнено какое-либо действие, должен быть выделен.
Для выделения одного объекта следует щелкнуть на нем мышью. Чтобы выделить несколько объектов, расположенных в произвольном порядке, надо нажать клавишу «Ctrl» и, не отпуская ее, щелкнуть мышью на каждом объекте. Если нужно выбрать несколько объектов, расположенных последовательно, следует сделать так: установить указатель мыши рядом с первым из выделяемых объектов, нажать левую кнопку и, не отпуская ее, тащить указатель мыши по экрану. Все объекты, попадающие при этом в раздвигающуюся прямоугольную область, окажутся выделенными.
Сразу все объекты в папке выделить еще проще: надо открыть папку и выполнить команду «Правка»/«Выделить все» или нажать «Ctrl + А».
Несколько расположенных подряд объектов можно выделить еще и другим способом: пометить первый из них, затем нажать клавишу Shift и щелкнуть мышью на последнем из выделяемых объектов.
Копирование и перемещение
Для копирования объекта (или группы выделенных объектов) нужно нажать клавишу «Ctrl» и, зацепив объект указателем мыши, переместить его к месту назначения при нажатой левой кнопке. При перемещении объекта (или группы выделенных объектов) вместо клавиши «Ctrl» нужно нажать «Alt».
Другие способы выполнения этой операции:
· если вы перетаскиваете объект в другую папку на том же диске, не нажимая при этом клавиши, то объект будет перемещен;
· если вы перемещаете объект в другую папку на другом диске, не нажимая при этом клавиши, то объект будет скопирован;
· если при перемещении объекта удерживать правую кнопку мыши, то после ее освобождения появится контекстное меню, из которого можно выбрать одну из команд: «Копировать» или «Переместить».
Копирование и перемещение с использованием буфера обмена Windows
Буфер обмена (Clipboard) – место для временного хранения информации. Он расположен в памяти компьютера, поэтому его содержимое при отключении питания или при перезагрузке компьютера пропадает. Хранить в нем можно: папки, документы, фрагменты текста, изображений. Используется буфер обмена для того, чтобы временно сохраненную в нем информацию можно было вставить в другой объект.
Для работы с буфером обмена предназначено несколько специальных команд. Их можно выполнять практически во всех окнах из меню команды «Правка».
Основные команды работы с буфером обмена:
1) «Вырезать» – команды для переименования выделенного объекта в буфер (Ctrl + X);
2) «Копировать» – команда для переноса копии выделенного объекта в буфер с сохранением оригинала на прежнем месте (Ctrl + C);
3) «Вставить» – для копирования содержимого буфера обмена в позицию размещения указателя мыши или курсора (Ctrl + V);
4) «Вставить ярлык» – команда для размещения ярлыка со ссылкой на объект, помещенный в буфер обмена
Переименование объекта
Для переименования объекта необходимо:
1) выделить объект, имя которого предполагается изменить;
2) выполнить команду «Файл»/«Переименовать»;
3) ввести новое имя объекта непосредственно в поле метки значка.
Удаление объекта
Удаление объекта в корзину можно выполнить несколькими способами:
1) с помощью команды «Файл»/«Удалить» из меню окна;
2) с помощью командной кнопки на Панели инструментов;
3) воспользовавшись пунктом контекстного меню «Удалить», щелкнув правой кнопкой мыши на удаляемом объекте;
4) с помощью клавиши «Delete» клавиатуры, предварительно выделив объект.
Восстановление объекта
Восстановление объекта возможно с помощью команды меню окна «Правка»/«Отменить удаление» при оперативном восстановлении ошибочно удаленных объектов.
Возврат удаленных ранее объектов можно произвести из корзины до момента ее очистки.
Поиск объекта
Поиск объекта – операция автоматического просмотра файловой структуры, позволяющая найти некоторый объект по его характеристикам (рис. 2.6).
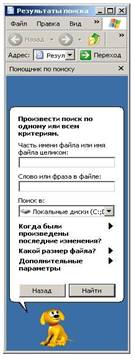
Рис. 2.6. Поиск объекта











