Непараметрический чертеж – это эскиз, выполненный без использования параметрических связей (рис. 3.1).
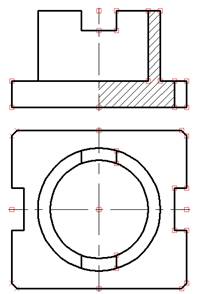
Рис. 3.1. Пример непараметрического чертежа
T-FLEX CAD позволяет создавать чертежи аналогично большинству широко известных CAD-систем, используя стандартный набор функций создания различных примитивов: отрезков, дуг, окружностей, эллипсов, сплайнов. Функции эскизирования, включающие механизмы объектных привязок и динамических подсказок, существенно упрощает и ускоряет процесс создания непараметрического чертежа. Такие чертежи не обладают преимуществами параметрических чертежей по эффективному изменению параметров (размеров). Однако ввод таких чертежей в ряде случаев происходит более быстро и может дать определенный выигрыш в тех случаях, когда не требуется существенная последующая модификация.
В режиме построения эскиза строятся только линии изображения, основанные на свободных узлах (узлы, не являющиеся точками пересечения линий, а просто располагающиеся на чертеже). Для создания линий изображения пользователь выбирает нужный ему тип линии (отрезок, дуга, окружность и т.п.) и задает положение характерных точек линии, нажатием ЛКМ или задание координат в окне свойства команды. При указании положения характерных точек создаваемых линий можно использовать объектные привязки к существующим элементам чертежа (вертикальные/горизонтальные связи, касательность, перпендикулярность и т.п.). В результате получается непараметрический чертеж без линий построения.
Задание 1
Выполняя прошлое практическое задание, мы остановились с вами на знакомстве с внешним видом рабочего окна и научились им манипулировать. Реализуем эти знания на практике.
1. Для начала восстановим установки по умолчанию для окружения рабочего окна программы: «Настройка|Окружение|Восстановить» начальные установки. Подтвердите всплывшее сообщение о восстановлении начальных установок;
2. Создайте новый файл: с помощью ЛКМ из меню «Файл|Новый чертеж» или сочетание клавиш <Сtrl+N> или нажатием пиктограммы ![]() на главной инструментальной панели;
на главной инструментальной панели;
3. Активизируйте плавающее окно Параметры документа: «Настройка|Статус» (рис. 3.2). В этом окне, во вкладке Общие, установите формат A4 для листа чертежа. Во вкладке Прорисовка, в поле Толщина, установите значения как показано на рисунке 3.2.
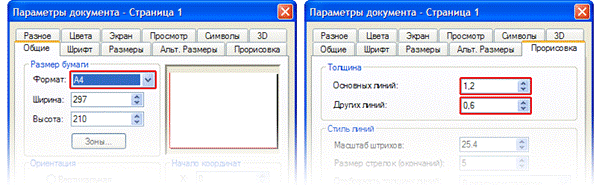
Рис. 3.2. Настройка параметров документа
Теперь можно приступить к черчению. Для того чтобы активизировать режим эскизного черчения выполните одно из следующих действий: вызовите ЛКМ из меню «Чертеж|Эскиз», нажмите последовательно на клавиатуре клавиши <S><K>, кликните по пиктограмме ![]() на главной инструментальной панели.
на главной инструментальной панели.
После вызова команды, автоменю примет вид, как на рисунке 3.5. Также изменится вид области служебного окна (рис. 3.4).
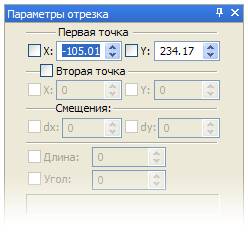
Рис. 3.3. Вид служебного окна эскизного рисования
Внимательно ознакомьтесь с кнопками панели эскизного рисования. Команды меню с черной стрелкой в правом нижнем углу представляют собой группу элементов построения с характерной топологией. Чтобы вызвать данное меню необходимо задержать на некоторое время ЛКМ над нужной пиктограммой.
В режиме эскизного рисования очень полезно иметь на экране также панель управления объектными привязками (рис. 3.4). При использовании объектных привязок новые элементы изображения будут стремиться «приклеиться» к характерным точкам уже имеющихся элементов (к концам или серединам отрезков, пересечению линий, центру окружностей и т.д.).
Для того чтобы активизировать данную панель сделайте следующее: на панели инструментов, расположенной в правой части окна кликните ЛКМ по пиктограмме ![]() . Затем зажмите ЛКМ на верхней полоске появившейся панели и, оттянув ее в сторону рабочего поля, отпустите кнопку.
. Затем зажмите ЛКМ на верхней полоске появившейся панели и, оттянув ее в сторону рабочего поля, отпустите кнопку.
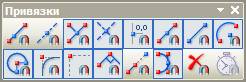
Рис. 3.4. Панель привязок
Задание 2
Создайте семь страниц с именами: «Отрезок», «Прямоугольник», «Треугольник», «Фигура», «Многоугольник», «Дуга», «Окружность», «Пример».
Для этого выберите пункт меню «Настройка|Страницы», нажмите кнопку Новая, затем введите имя страницы и нажмите клавишу <Enter>. Таким образом, вы добавляете новые страницы к существующему документу. Внизу рабочей области чертежа появится ряд вкладок (рис. 3.6). Переход между страницами осуществляется клавишами <PgUp> и<PgDown>, нажатием на соответствующую вкладку ЛКМ, либо: «Настройка|Страницы», затем выделите нужную страницу и кликнуть по кнопке Выбрать.
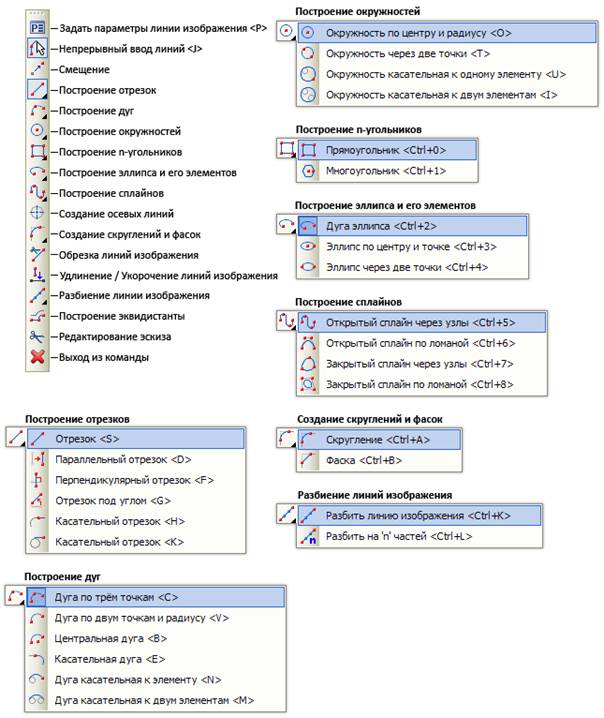
Рис. 3.5. Автоменю эскизного рисования
![]()
Рис. 3.6. Панель вкладок документа
Задание 3
Построим отрезок на нашем чертеже. И начнем с первой точки.
1. Перейдите на страницу «Отрезок» и активизируйте режим эскизного рисования;
2. Из Автоменю выберите команду построения отрезков;
3. В служебном окне параметров отрезка введите значения координат для точки начала отрезка (рис. 3.7, а).
Теперь необходимо указать положение второй точки нашего отрезка. Это можно реализовать тремя различными способами:
4.1. Задайте непосредственно координаты точки в соответствующих полях, предварительно пометив галочкой Вторая точка (рис. 3.7, б).
4.2. Задайте смещения точки dx и dy вдоль соответствующих координатных направлений (рис. 3.7, в).
4.3. Задайте длину и угол будущего отрезка (рис. 3.7, г).
Если не требуется точный ввод координат отрезка, то можно сразу приступить к построению чертежа, ориентируясь на текущее расположение курсора на экране. Для непрерывного построения нескольких отрезков, ломаной линии, прямоугольника или любого другого многоугольника, необходимо перед началом рисования нажать на пиктограмму «Непрерывный ввод линий» ![]() . В результате построения линий будет видно, как программа динамически предлагает возможные варианты привязок, в зависимости от того, какие из них были активизированы на панели «Привязки».
. В результате построения линий будет видно, как программа динамически предлагает возможные варианты привязок, в зависимости от того, какие из них были активизированы на панели «Привязки».
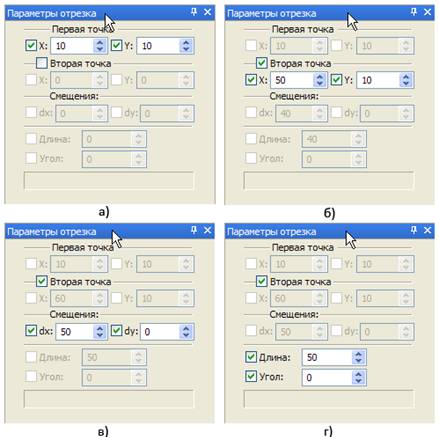
Рис. 3.7. Задание параметров отрезка:
а) задание координат первой точки отрезка; задание второй точки отрезка: б) координатами x, y, в) смещениями вдоль координатных направлений, г) параметрами «Длина» и «Угол»
Задание 4
Перейдите на страницу «Прямоугольник». Используя непрерывный ввод линий, постройте прямоугольник с координатами вершин: (10; 20), (50; 20), (50; 50), (10; 50). Вы должны получить фигуру, как на рисунке 3.8.
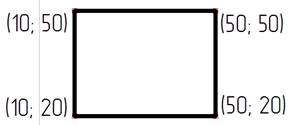
Рис. 3.8. Построение прямоугольника к заданию 4
Задание 5
Перейдите на страницу «Треугольник». Используя непрерывный ввод линий, постройте треугольник с координатами вершин: (10; 60), (10; 100), (50; 60), как на рисунке 3.9.
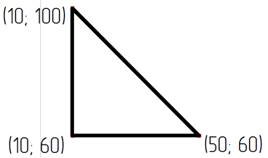
Рис. 3.9. Построение треугольника к заданию 5
Задание 6
Перейдите на страницу «Фигура». Постройте фигуру, изображенную на (рисунок 3.10).
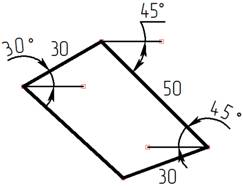
Рис. 3.10. Построение ломаной фигуры к заданию 6
Задание 7
Перейдите на страницу «Многоугольник». Постройте многоугольник по заданным параметрам (рисунок 3.11).
Отключите режим рисования эскиза, нажав клавишу <Esc> или ПКМ.
Скопируйте построенный чертеж. Для этого:
1. Выделите весь чертеж, выбором команды «Выбрать все» из контекстного меню, появляющегося при нажатии ПКМ;
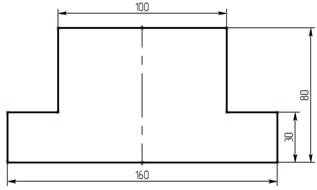
Рис. 3.11. Построение многоугольника к заданию 7
2. Скопируйте выделенную фигуру в буфер обмена, посредством того же контекстного меню или нажатием комбинации клавиш <Ctrl>+<C>.
3. Вставьте скопированную фигуру с помощью контекстного меню или сочетания клавиш <Ctrl>+<V>. Определив положение вставляемого фигуры, нажмите ЛКМ, чтобы зафиксировать ее положение. Повторите копирование два раза.
4. Теперь нажмите клавишу <Esc> два раза, чтобы деактивировать режим вставки из буфера обмена.
Задание 8
Теперь займемся построение фасок и скруглений.
1. Вновь активизируйте режим эскизного рисования;
2. Из автоменю выберите команду «Фаска» ![]() ;
;
3. В служебном окне параметров фаски задайте значение 3 в поле Расстояние (рисунок 3.12);

Рис. 3.12. Задание параметров фаски
4. Теперь воспользуемся скопированными фигурами из задания 7. Нажмите на точках пересечения линий, где должна располагаться фаска (рисунок 3.13).
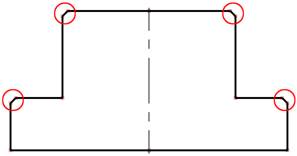
Рис. 3.13. Создание фасок к заданию 8
Аналогичным образом скруглите необходимые области фигуры радиусом равным 8 мм, выбрав из автоменю команду построения «Скругление»![]() .
.
В результате вы получите чертежи как на рисунке 3.14.
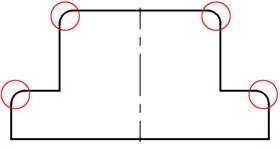
Рис. 3.14. Создание скруглений к заданию 8
Задание 9
Очень полезным оказывается функционал программы, заключающийся в способности реализовывать симметричное отражение частей чертежа. В данном задании мы выясним, как сделать это.
Проделайте следующее следующим образом:
1. Начертите фигуру, изображенную на рисунке 3.15;
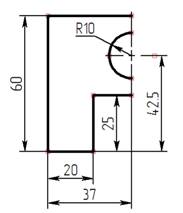
Рис. 3.15. Чертеж детали к заданию 9
2. Выберите пункт меню «Чертеж|Копия|Копировать симметрично». В результате автоменю приобретет вид, как на рисунке 3.16;

Рис. 3.16. Автоменю режима переноса / копирования
3. Выделите линий, которые необходимо скопировать и нажмите пиктограмму ![]() из Автоменю;
из Автоменю;
4. Теперь необходимо задать ось, относительно которой будет происходить копирование. Это можно сделать, выбрав линию или две точки, которые будут определять данную ось симметрии. Выберите ось симметрии. Нажмите клавишу <Esc> или ПКМ.
В результате вы получите фигуру, как на рисунке 3.17.
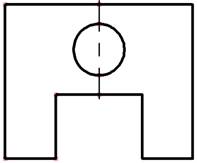
Рис. 3.17. Фигура к заданию 9
Задание 10
Сместим копию полученной фигуры (из задания 9) на 100 мм вправо.
1. Выберите пункт меню «Чертеж|Копия|Копировать с перемещением». Автоменю примет вид, как на рисунке 3.16;
2. Выберите линии изображения, для копирования и подтвердите выбор, нажатием на пиктограмму ![]() . Служебная панель примет вид, соответствующий рисунку 3.18;
. Служебная панель примет вид, соответствующий рисунку 3.18;

Рис. 3.18. Служебная панель для настройки параметров смещения
3. Задайте точку, относительно которой будет происходить смещение, и на служебной панели в полях dx и dy введите значения, показанные на рисунке 3.18;
4. Нажмите клавишу <Enter>, затем клавишу <Esc>, чтобы выйти из команды.
В итоге вы получите идентичную копию оригинала фигуры, смещенную вправо на 100 мм.
Задание 11
Переходим к следующим действиям, а именно: научимся чертить окружности и дуги. Для их создания мы опять будем использовать меню «Чертеж|Эскиз».
1. Перейдите на страницу «Окружность»;
2. Выберите из автоменю команду «Окружность с центром» ![]() ;
;
3. Постройте окружность с центром (50; 50) и радиусом 20 мм (рисунок 3.19).
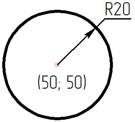
Рис. 3.19. Построение окружности к заданию 11
Задание 12
На странице «Окружность», в свободном от предыдущих построений, постройте семейство из 10 окружностей радиусом 20 мм, расположенных со сдвигом 300 мм по оси x. Координаты центра первой окружности: (140; 100). Для всех построенных окружностей нарисуйте осевые линии, выбрав пиктограмму ![]() .
.
Задание 13
Перейдите на страницу «Дуга». Постройте верхний правый сегмент окружности тремя различными способами, воспользовавшись соответствующим пунктом автоменю (размеры произвольные). Для каждого из способов построения дуги будет меняться служебное окно, в котором можно настраивать параметры будущей дуги.
Задание 14
Перейдите на страницу «Пример». Постройте чертеж, показанный на рисунке 3.20, воспользовавшись всеми теми знаниями, которые вы получили.
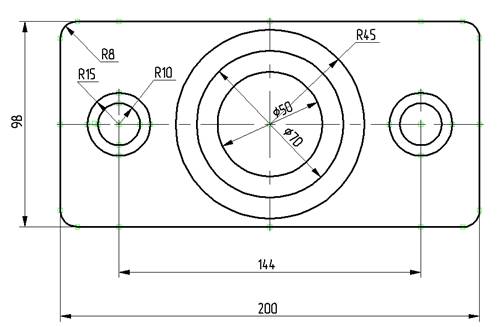
Рис. 3.20. Чертеж к заданию 14
Задание 15
Результаты всех выполненных заданий сохраните в файл под именем «Эскизное проектирование.grb».