Electronics Workbench позволяет строить аналоговые, цифровые и цифро-аналоговые схемы различной степени сложности.
Исследуемая схема собирается на рабочем поле при одновременном использовании мыши и клавиатуры. Применение в работе только клавиатуры невозможно. При построении и редактировании схем выполняются следующие операции:
• выбор компонента из библиотеки компонентов;
• выделение объекта;
• перемещение объекта;
• копирование объектов;
• удаление объектов;
• соединение компонентов схемы проводниками;
• установка значений компонентов;
• подключение приборов.
Если схема не помещается на экране монитора, любой её участок можно просмотреть при помощи линеек прокрутки, расположенных справа и под рабочим полем.
После построения схемы и подключения приборов анализ её работы начинается после нажатия выключателя в правом верхнем углу окна программы (рис. 14). Сделать паузу при работе схемы можно нажатием клавиши «Pause» на клавиатуре. Возобновить процесс можно повторным нажатием клавиши «Pause». Повторное нажатие выключателя в правом верхнем углу прекращает работу схемы.
Выбор компонента из библиотеки компонентов
Выбор нужного компонента производится из поля компонентов, нужное поле компонентов выбирается нажатием левой кнопки мыши на одной из пиктограмм панели компонентов. При этом в поле компонентов появляются изображения соответствующих компонентов. После выбора поля компонентов нужный компонент при помощи мыши перемещается на рабочее поле.
![]()
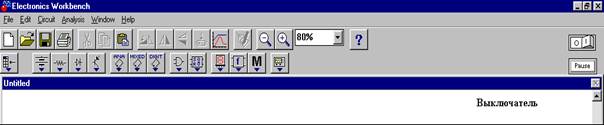
Рис. 4.1. Библиотека компонентов
Выделение объекта и его перемещение
Выделение объекта осуществляется при помощи мыши (под объектом подразумевается как один компонент, так и группа компонентов). При выборе компонента нужно установить указатель мыши на нужный компонент (при этом изображение указателя изменится) и щелкнуть левой кнопкой мыши. Для выбора группы компонентов нужно установить указатель мыши в один из углов прямоугольной области, содержащей группу, и, нажав левую кнопку мыши, растянуть рамку до необходимых размеров, после чего отпустить кнопку. Выбранный объект изменяет свой цвет на красный. Снять выделение можно щелчком мыши в любой точке рабочего поля.
Перемещение объекта производится при помощи мыши или стрелок на клавиатуре. Для перемещения объект нужно предварительно выделить, а затем при помощи мыши или стрелок на клавиатуре переместить в нужное место. При перемещении мышью установить указатель мыши на объект (при этом изображение указателя изменится) и нажав левую кнопку мыши, перетащите объект.
Объект можно поворачивать на угол, кратный 90°. Для этого объект нужно предварительно выделить, а затем щелкнуть кнопкой ![]() при этом объект повернется на 90° против часовой стрелки. При повороте группы компонентов на 90° поворачивается каждый компонент, а не вся группа целиком. Компонент можно отобразить зеркально слева направо при помощи кнопки
при этом объект повернется на 90° против часовой стрелки. При повороте группы компонентов на 90° поворачивается каждый компонент, а не вся группа целиком. Компонент можно отобразить зеркально слева направо при помощи кнопки ![]() . При нажатии кнопки
. При нажатии кнопки ![]() выбранный компонент будет зеркально отображен сверху вниз.
выбранный компонент будет зеркально отображен сверху вниз.
Копирование и удаление объектов
Копирование объектов осуществляется при помощи команды Сору из меню
Edit ил нажатием Ctrl + С. Перед копированием объект нужно выделить.
После выполнения команды выделенный объект копируется в буфер. Для вставки содержимого буфера на рабочее поле нужно выбрать команду Paste из меню Edit или нажать Ctrl + V. После выполнения команды содержимое буфера появится на рабочем поле и будет выделено цветом.
Удаление объекта осуществляется командами Cut и Delete. Отличие состоит в том, что при выполнении команды Cut объект удаляется в буфер и может быть затем вставлен обратно на рабочее поле, а при выполнении команды Delete объект удаляется совсем. Перед удалением объект также должен быть выделен. Все эти операции можно выполнить при помощи кнопок ![]() , расположенных на стандартной панели Electronics Workbench.
, расположенных на стандартной панели Electronics Workbench.
Соединение компонентов схемы проводниками
Для соединения компонентов проводниками нужно подвести указатель мыши к выводу компонента. При этом на выводе компонента появится большая черная точка (рис. 20 а). Нажав левую кнопку мыши, переместите её указатель к выводу компонента, с которым нужно соединиться, и отпустите кнопку мыши (рис. 15 б). Выводы компонентов соединятся проводником (рис. 15 в).
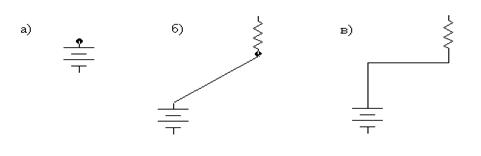
Рис. 4.2. Компоненты
Все проводники в Electronics Workbench по умолчанию черного цвета, но цвет проводника можно изменить. Для этого нужно двойным щелчком на изображении проводника открыть окно, приведенное на рис. 5.3, нажать кнопку Set Wire Color и в окне мышью выбрать требуемый цвет.
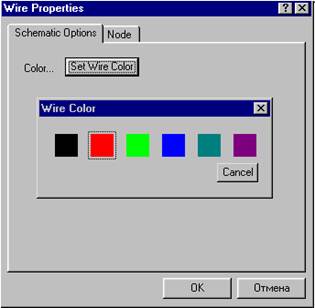
Рис. 4.3. Цвета
Если в схеме компоненты размещены неаккуратно, то может потребоваться спрямить проводники, соединяющие компоненты. Это можно сделать, переместив компоненты так, чтобы проводники отображались прямыми линиями.
Установка значений параметров компонентов
Установка значений параметров компонентов производится в диалоговом окне свойств компонента, которое открывается двойным щелчком мыши по изображению компонента или командой Value из меню Circuit (при этом компонент должен быть выделен). В диалоговом окне при помощи клавиатуры и мыши нужно ввести требуемые значения параметров компонента и нажать ОК или Отмена для подтверждения или отмены установки значений.
Выбор модели компонента осуществляется в диалоговом окне выбора модели компонента, которое открывается двойным щелчком мыши по изображению компонента или командой Models из меню Circuit. В диалоговом окне можно выбрать модель компонента и отредактировать значения её параметров. Для редактирования значений параметров модели нужно нажать кнопку Edit. При этом откроется окно свойств модели, в котором при помощи мыши и клавиатуры можно изменять значения её параметров. Сохранить введенные значения параметров можно нажатием кнопки ОК. После этого происходит возврат к предыдущему окну.
После построения схемы можно каждому компоненту присвоить позиционное обозначение или просто какое-либо имя. Это можно сделать при помощи команды Label из меню Circuit или нажатием Ctrl + L, предварительно выделив компонент. После этого откроется диалоговое окно, в котором нужно ввести обозначение или имя компонента и нажать клавишу Enter.
Подключение приборов
В Electronics Workbench имеется семь приборов, формирующих различные воздействия и анализирующих реакцию схемы. Эти приборы представлены в виде пиктограмм, расположенных на панели инструментов.
Для подключения прибора к схеме нужно мышью перетащить прибор с панели инструментов на рабочее поле и подключить выводы прибора к исследуемым точкам. Некоторые приборы нужно заземлять, иначе их показания будут неверными.
Расширенное изображение прибора выводится в окне, которое появляется после двойного щелчка мышью по уменьшенному изображению прибора или после выполнения команды Zoom из меню Circuit. Закрыть это окно можно командой Отмена из меню, появляющегося при щелчке на кнопке в левом верхнем углу окна. Также можно использовать комбинацию Alt + F4.
Вставка компонента в цепь
После того, как схема построена, можно вставить в неё дополнительные компоненты. Для этого нужно мышью переместить компонент в требуемую точку схемы и, поместив его над проводником, отпустить кнопку мыши. Компонент автоматически вставится в цепь.