Создание сборочного чертежа
Сборочный чертеж в системе T-FLEX 11составляется из чертежей деталей, входящих в сборку. Эти чертежи выполняются в виде отдельных файлов и затем специальным образом включаются в готовый сборочный чертеж.
Чертежи T-FLEX 11, которые вы включаете в свой чертеж, называются фрагментами. Чертежи, полученные с использованием чертежей-фрагментов, называются сборочными чертежами. В сборочном чертеже хранится только ссылка на исходный файл фрагмента. При изменении файла фрагмента происходит обновление соответствующего компонента сборочного чертежа
Примечание:
Все чертежи, которые входят в ваш сборочный чертеж, должны быть обязательно сохранены в файлы и лежать в одном месте.
При вставке фрагмента в сборочный чертеж необходимо указать его месторасположение на сборке, т.е. правильно позиционировать. Для этого можно использовать векторы привязки и точки привязки.
Вектор привязки определяет положительное направление оси X локальной системы координат чертежа-фрагмента и задает способ привязки чертежа-фрагмента и его ориентацию при вставке его на другой чертеж.
Пример 1:
1. В отдельном файле начертите двухступенчатый вал (рис.5.1), значения диаметров ступеней задайте переменными d1 (d1 = 25 мм), d2 (d2 = 20 мм).
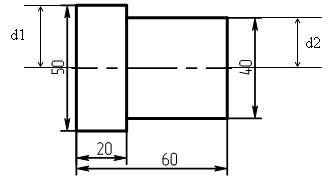
Рис. 5.1. Чертеж «Вал»
2. Построения проведите, используя ось симметрии. Для того, чтобы задать вместо числового значения диаметров переменные d1 и d2, в диалоговом меню (рис. 5.2) в строке расстояние напишите d1 и d2. После нажатия клавиши <Ок>, появится окно Значение переменной, в строке Значение введите значения диаметров (20 и 25) (рис. 5.3) и отметить как внешние (включить флажок в соответствующем месте).

Рис. 5.2. Окно задания параметров прямой

Рис. 5.3. Задание нового значения переменной
Чтоб проверить правильность сделанных действий, вызовите Редактор переменных, используя команду Переменные из меню Параметры (рис. 5.4).

Рис. 5.4. Редактор переменных
Это делается для того, чтобы данные переменные были доступны на сборочном чертеже для согласования размеров отдельных фрагментов в готовой сборке. Сохраните чертеж под именем Вал. Чертеж не закрываем, потому что будем делать вектор привязки.
3. В отдельном файле начертите втулку (рис. 5.6), значение внутреннего диаметра задайте переменной d (d=20 мм), а значение наружного диаметра – D (D=25 мм). Обе переменные нужно отметить как внешние. Сохраните чертеж под именем Втулка. Чертеж не закрываем, потому что будем делать вектор привязки.
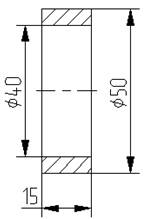
Рис. 5.6. Чертеж втулки
3. Теперь создадим сборочный чертеж, представленный на рис. 5.7. В состав чертежа входят вал, втулка и подшипник, взятый из библиотеки стандартных изделий системы. Построения будем производить в новом файле, который назовем Сборка. Создайте новый файл. Задайте ось, на которой будут располагаться сборочные детали, и два узла для позиционирования вектора привязки (рис. 5.8).
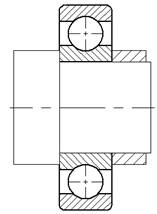
Рис. 5.7. Сборочный чертеж
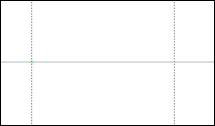
Рис. 5.8. Создание осей и узлов заданного чертежа
4. Используя меню Построения|Вектор привязки, создайте векторы привязки для вала и втулки, как показано на рис. 5.9.
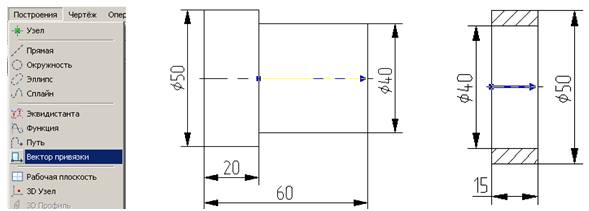
Рис. 5.9. Создание векторов привязки для вала и втулки
5. При создании сборочных чертежей возникает ситуация, когда линии сборочного узла перекрывают линии других сборочных единиц, что является неправильным, согласно правилам черчения. Чтобы это исправить, необходимо предварительно на деталях определить контуры, по которым будут перекрываться детали.
Вызовите инструмент Штриховка (либо на панели инструментов либо в меню Чертеж|Штриховка). Выберите ручной ввод контура штриховки, задайте контуры на валу и на втулке, как показано на рисунке 5.10 и 5.12.
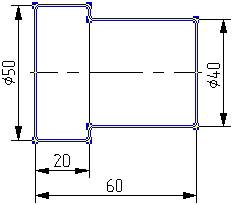
Рис. 5.10. Контуры штриховки
Выбирая на Автоменю пиктограмму «Установить параметры выбранных элементов» <P>, установите метод заполнения – невидимая (рис. 5.11).
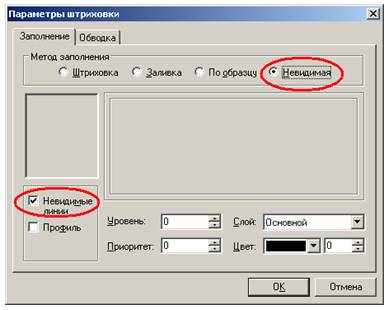
Рис. 5.11. Выбор метода заполнения
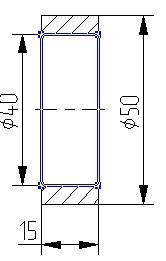
Рис. 5.12. Задание контуров
6. Используя команду Чертеж|Фрагмент, выберите из Автоменю пиктограмму Выбрать файл, выберите файл Вал. Привяжите вал к левому узлу на оси, а вектор привязки направьте ко второму узлу на оси, как показано на рисунке 5.13.
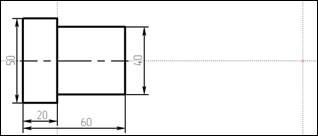
Рис. 5.13. Привязка вала к узлам
7. Теперь на вал «оденем» подшипник. Необходимый подшипник выбираем через Чертеж > Фрагмент. Далее нажимаем «Выбрать файл <О>» или пиктограмму в
Автоменю и в открывшемся окне находим необходимый подшипник (по умолчанию подшипники находятся C:Program FilesСтандартные изделия 3D 11ПодшипникиШариковыеРадиально-упорные однорядные. ГОСТ 831-75Легкая серия (2,5) ГОСТ 831-75 Подшипник ГОСТ 831-75 36200.grb) (рис. 5.14), слева от чертежа в меню выберите диаметр 40 мм и позиционируйте его, как показано на рисунке 5.15.
![]()
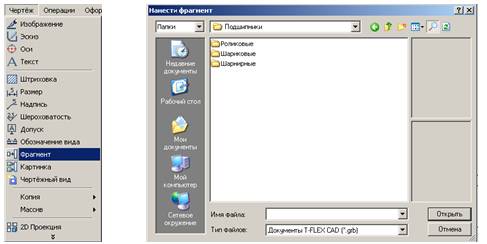
Рис. 5.14. Выбор подшипника

Рис. 5.15. Расположение подшипника на чертеже
8. Аналогично поместите на сборку Втулку. В результате получится рисунок, изображенный на рис.
9. При построении чертежа элементы отображаются в соответствии с приоритетом. По-умолчанию приоритет равен 0. В данном случае, чтобы не отображались невидимые линии подшипника (рис. 5.17), необходимо установить приоритет для подшипника меньший, чем для вала, т.е. -1. В этом случае сборка будет выглядеть правильно (рис. 5.18).
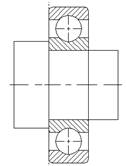
Рис. 5.17. Чертеж до удаления невидимых линий подшипника
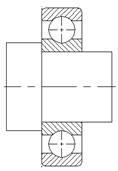
Рис. 5.18. Чертеж после удаления невидимых линий подшипника
Приоритет чертежа устанавливается с помощью свойств вставленного фрагмента (рис. 5.20). Эти свойства можно вызвать двойным кликом ЛКМ, в появившемся меню Параметры фрагмента в строке Приоритет установить необходимое число. Итоговый рисунок изображен на рисунке 5.19.
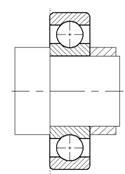
Рис. 5.19. Итоговый чертеж
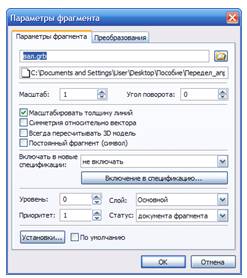
Рис. 5.20. Установка приоритета чертежа