Контекстная диаграмма – это модель, представляющая систему как набор иерархических действий, в которой каждое действие преобразует некоторый объект или набор объектов. Верхний функциональный блок иерархии, описывающий непосредственно систему, называют родительским. Функциональные блоки нижнего уровня называют дочерними декомпозициями и представляют подпроцессы родительского действия.
При создании модели сначала нужно изобразить самый высокий уровень – действие контекста, и приписать ему имя. Каждый блок может иметь различные типы связанных с ним стрелок (рис. П.1.8). Стрелки связывают границы диаграммы с функциональными блоками, а также действия на диаграмме между собой. Стрелки обозначают людей, место, вещи, понятия или события.
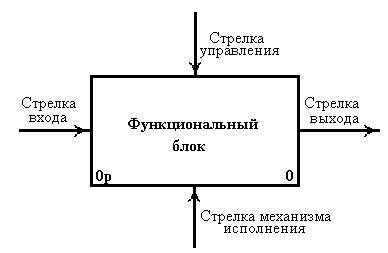
Рис. П.1.8. Соединение каждого типа стрелки только с определенной стороной блока
В IDEF0-диаграммах имеются четыре основных типа стрелок:
- Input (входа, то есть информация, которая поступает на функциональный блок);
- Control (управления, то есть правила, инструкции, стандарты, процедуры);
- Output (выхода, то есть информация, созданная функциональным блоком);
- Mechanism (механизмов, то есть ресурсов, которые обеспечивают выполнение действий).
Контекстная диаграмма изображает деятельность самого верхнего уровня и обозначает границу моделирования относительно цели, возможностей и точки зрения.
Для создания контекстной диаграммы необходимо сначала создать новую модель, выбрав команду New из меню File. В появившемся диалоговом окне необходимо набрать имя модели (Name) и выбирать ее тип (IDEF0, IDEF3 или DFD).
После создания модели можно задать ее параметры в Model Properties: полное наименование модели, ее словесное описание и состояние (в работе – as-is или для публикации – to-be).
Create Model Try It (Упражнение 1 создания модели):
В этом упражнении создается новая модель и контекстная диаграмма. При выполнении упражнения нужно сначала закрывать все открытые модели, то есть выполнить команду Close из меню File, а затем шаги 1-9:
Шаг 1. Включить Model Explorer ![]() . В меню File выбрать New . Отображается диалоговое окно BPWIN. В поле Name ввести имя проекта Order, затем выбрать тип диаграммы (IDEF0) и нажать ОК. Отобразится диалоговое окно Properties New Models. Нажать Ok и будет открыта созданная диаграмма.
. В меню File выбрать New . Отображается диалоговое окно BPWIN. В поле Name ввести имя проекта Order, затем выбрать тип диаграммы (IDEF0) и нажать ОК. Отобразится диалоговое окно Properties New Models. Нажать Ok и будет открыта созданная диаграмма.
Шаг 2. Будет создан и отображен объект с именем Order.
Двойной щелчок на объекте откроет диалоговое окно его свойств Activity Properties. В поле [(A0)-Untitled Object0] напечатать: PROCESS [нажать Enter] ORDER, затем нажать Оk. Теперь объект получил имя PROCESS ORDER.
Шаг 3. Заданный по умолчанию экранный шрифт в BPWIN – Arial 10pt. Чтобы его изменить, нужно сделать двойной щелчок на объекте и выбрать закладку Font. Установить новый шрифт и его размер. В левой нижней части закладки установить флажок Change all occurrences of font in model, чтобы установить заданный шрифт на всех объектах модели.
|
|
Шаг 4. Чтобы назначить вход, управление, выход и механизм, пририсуем блоку соответствующие стрелки. Чтобы нарисовать стрелку, нужно определить сначала начальную и конечную точки стрелки. На инструментальной панели нажать иконку «Стрелка» ![]() . Установить курсор на начало стрелки (рамка блока или граница диаграммы). Когда начало стрелки подсветится, нужно нажать и отпустить кнопку мыши. Появится веревочная линия. Провести ее до другого блока или до границы диаграммы. BPWIN нарисует стрелку. Нажать инструмент выбора
. Установить курсор на начало стрелки (рамка блока или граница диаграммы). Когда начало стрелки подсветится, нужно нажать и отпустить кнопку мыши. Появится веревочная линия. Провести ее до другого блока или до границы диаграммы. BPWIN нарисует стрелку. Нажать инструмент выбора ![]() , чтобы отключить режим рисования стрелки.
, чтобы отключить режим рисования стрелки.
Шаг 5. Присвоить имя входной стрелке. Двойной щелчок на входной стрелке вызывает диалоговое окно Arrow Properties. В Поле Arrow Name записать название входной стрелки (Customer Order Details) и нажать Ok. Имя входной стрелки появится на диаграмме.
Шаг 6. Теперь можно добавлять стрелки управления, вывода и механизма, их имена способом, описанным в пунктах 4 и 5. Добавить стрелку управления и назвать ее Available Stock.
Шаг 7. Добавить стрелку вывода и назвать ее Delivered Goods.
Шаг 8. Добавить стрелку механизма и назвать ее Order Entry System.
Шаг 9. Заключительный шаг упражнения: Нажав кнопку Check (Try It) можно свериться с эталоном (рис. П.1.9). Затем работу следует сохранить на жестком диске, как обычный файл.