Декомпозиция дает возможность разбить всю систему на любое число уровней. Следует обратить внимание на фаску на диаграмме – символ «листа». Когда декомпозиция не применяется, символ “листа” появится в верхнем левом углу функционального блока (называемого "уровнем листа"). После декомпозиции символ листа удален.
В BPWIN декомпозиция выполняется за два шага:
- выделить объект, который нужно разбить на более низкие уровни. Затем нажать кнопку Go to Child Diagram (▼) на панели BPwin Toolbox (или в Model Explorer щелкнуть правой кнопкой мыши и выбрать команду Decompose в всплывающем меню;
- появится диалоговое окно Activity Box Count, в котором можно выбрать тип и число, на которое нужно разбить данную диаграмму. Нажать кнопку Ok и появится новая диаграмма с указанным числом новых блоков разложения.
При декомпозиции первичная диаграмма становится «родительской». Блоки «дочерней» диаграммы не связаны между собой и не поименованы, но дочерняя диаграмма автоматически наследует стрелки родительской. Поэтому далее нужно создать связи в виде стрелок и «привязать» их к новым блокам, чтобы определить поток процесса между функциональными блоками.
Имя блока и другие его свойства вводятся в закладке «Name» списка свойств блока. Для вывода свойств блока на экран достаточно дважды щелкнуть мышью на блоке.
Следующим шагом при создании дочерней диаграммы должно быть соединение всех использованных на диаграмме блоков с помощью стрелок, представляющих входы, выходы, управления и механизмы. Для этого достаточно соединить исходящую точку стрелки с точкой ее окончания. Окончанием стрелки может быть как одна из сторон функциональных блоков, так и граница диаграммы. Для рисования стрелки нужно выбрать иконку «Стрелка» из инструментальной панели.
Задание имени стрелки производится в закладке «Name» диалога свойств стрелок Arrow Properties. Для вызова этого диалога достаточно дважды щелкнуть мышью на стрелке.
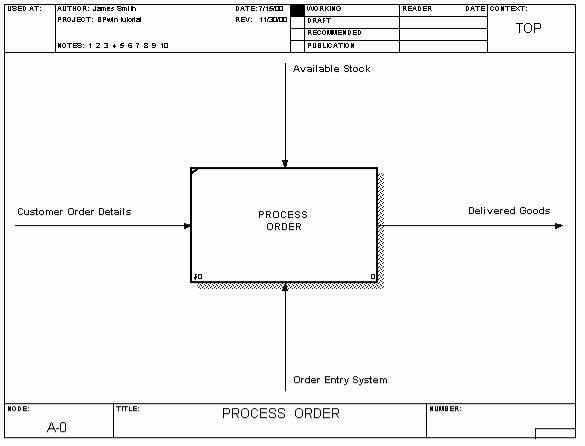
Рис. П.1.9. Эталон к примеру 1
Если стрелка заканчивается на границе диаграммы BPwin, она помечается туннелем из квадратных скобок. Аналогично помечаются стрелки в родительской диаграмме, если в дочерней удаляется перенесенная из нее стрелка. Квадратный туннель на начале стрелки указывает, что стрелка не определена в пределах иерархии модели (нет никакой другой стрелки с таким же именем в любой другой диаграмме модели). Для поддержания целостности модели нужно корректировать квадратные туннели одним из следующих способов:
- преобразованием в туннель из круглых скобок;
- добавление новой стрелки, соединяющей соответствующий блок с границей диаграммы;
- созданием внешней ссылки (ссылки на объект, не описанный в данной модели) в соответствии с методологией IDEF0;
- созданием ссылки на блок, расположенный на другой диаграмме.
В любой момент работы с диаграммой существует возможность добавления в нее новых блоков с использованием иконки Activity Box Tool панели инструментов (![]() ) или щелкнув правой кнопкой мыши на блоке в Model Explorer и выбрав Insert Before или Insert After во всплывающем меню, чтобы поместить новый блок до или после выделенного блока диаграммы. После того как дополнительный блок создан, можно связать его стрелками с другими блоками и задать его название и другие свойства.
) или щелкнув правой кнопкой мыши на блоке в Model Explorer и выбрав Insert Before или Insert After во всплывающем меню, чтобы поместить новый блок до или после выделенного блока диаграммы. После того как дополнительный блок создан, можно связать его стрелками с другими блоками и задать его название и другие свойства.
Нумерация блоков производится автоматически при их создании. Номера могут быть относительными или абсолютными, они отражают иерархическое положение бло
ка в пределах модели. Можно управлять нумерацией блоков на диаграмме, используя закладку Numbering диалогового окна Model Properties.
Перемещение любых объектов на диаграмме осуществляется с помощью их захвата мышью и перемещения в новое место. Можно также перемещать блоки между диаграммами, используя команды Cut / Paste из меню Edit.
Когда активен Model Explorer в рабочей области BPWIN, можно его использовать для глобального просмотра иерархии блоков или диаграмм. Для этого нужно нажать закладку Diagram в the Model Explorer. Дерево диаграмм в Model Explorer использует следующие обозначения графических объектов:
![]() - — корневой уровень модели, содержит ее описание;
- — корневой уровень модели, содержит ее описание;
- ![]() - деловая диаграмма процесса (IDEF0);
- деловая диаграмма процесса (IDEF0);
- ![]() — диаграмма потока данных (DFD);
— диаграмма потока данных (DFD);
- ![]() - диаграмма моделирования деятельности (IDEF3);
- диаграмма моделирования деятельности (IDEF3);
- ![]() - диаграмма трассировки;
- диаграмма трассировки;
- ![]() - таблица структуры;
- таблица структуры;
- ![]() - иерархическое дерево диаграмм;
- иерархическое дерево диаграмм;
- ![]() - указатели расширенных секций дерева;
- указатели расширенных секций дерева;
- ![]() — указатели свернутых секций дерева.
— указатели свернутых секций дерева.
Decomposing the Model Try It.(Упражнение 2 создания модели):
В этом упражнении выполняется декомпозиция модели, создаются функциональные блоки, стрелки и назначаются метки объектам диаграммы. Сначала закрываются все открытые в BPwin модели и открывается модель, которая была создана в упражнении 1. Затем выполняются шаги 1 – 22:
Шаг 1. В меню File выбрать Open. Появится диалоговое окно. Выбрать path tryit-01. bp1 (где path – путь к каталогу Tutorial, например c:Program FilesComputer AssociatesBPwin 4.0 SamplesTutorialtryit-01.bp1).
Шаг 2. Выполнить декомпозицию контекстной диаграммы: выделить объект, затем нажать на кнопку декомпозиции ( ![]() ). Появится диалоговое окно Activity Box Count. Установить в поле Number of Activities число объектов, на которое делится модель, равное 3, и нажать Ok. BPwin создает новую диаграмму с числом новых объектов, равным 3. Появились стрелки из родительской диаграммы, и каждый новый объект будет пронумерован.
). Появится диалоговое окно Activity Box Count. Установить в поле Number of Activities число объектов, на которое делится модель, равное 3, и нажать Ok. BPwin создает новую диаграмму с числом новых объектов, равным 3. Появились стрелки из родительской диаграммы, и каждый новый объект будет пронумерован.
Шаг 3. Сделать двойной щелчок на блоке 1, появится диалоговое окно Activity Properties. В поле Unused Activity Names ввести имя блока VERIFY (ввести Enter) ORDER, затем нажать Ok. Блок 1 получит имя.
Шаг 4. Чтобы назвать остальные блоки, нужно выбрать закладку Activities в Model Explorer и дважды нажать на следующей неименованной иконке блока. BPwin отображает диалоговое окно Activity Properties. В поле Name field нужно напечатать имя блока, например, ALLOCATE (Enter key) STOCK. Нажать Ok.
Шаг 5. Можно также открыть диалоговое окно Activity Properties из всплывающего меню. В диаграмме щелкнуть правой кнопкой мыши на последнем неименованном блоке, затем выбрать Name из всплывающего меню. BPwin отображает диалоговое окно the Activity Properties. В Name field напечатать имя блока: SHIP (ввести Enter) PRODUCTS. Нажать Ok.
Шаг 6. Далее следует соединить стрелки заглушки с блоками. Чтобы присоединить стрелку Ввод, помеченную Customer Order Details, нужно нажать иконку → на панели инструментов, нажать указателем мыши конец стрелки и переместить ее до се
редины блока VERIFY ORDER. Отпустить мышь. Теперь входная стрелка будет определена.
Шаг 7. Аналогично присоединить стрелку управления Available Stock к блоку ALLOCATE STOCK.
Шаг 8. Присоединить стрелку вывода Delivered Goods к блоку SHIP PRODUCTS.
Шаг 9. Присоединить стрелку механизма Order Entry System к блоку VERIFY ORDER .
Шаг 10. Соединить стрелкой блоки VERIFY ORDER и ALLOCATE STOCK.
Шаг 11. Далее нужно назвать новую стрелку, для чего сделать двойной щелчок на ней и в диалоговом окне Arrow Properties из списка имен стрелок выбрать Customer Order Details.
Шаг 12. Создается стрелка вывода от ALLOCATE STOCK, для чего необходимо нажать иконку ![]() , установить мышь внутри правой рамки ALLOCATE STOCK и довести ее до правой рамки диаграммы. BPwin нарисует стрелку. Нажать иконку
, установить мышь внутри правой рамки ALLOCATE STOCK и довести ее до правой рамки диаграммы. BPwin нарисует стрелку. Нажать иконку ![]() , чтобы закончить рисовать стрелки. Нарисованная стрелка будет иметь квадратный туннель.
, чтобы закончить рисовать стрелки. Нарисованная стрелка будет иметь квадратный туннель.
Шаг 13. Назвать стрелку Stock Re-Order.
Шаг 14. Чтобы перейти к новой модели, следует закрыть текущую модель. В меню File выбрать Close и в диалоговом окне Save? Указать No. Открыть следующую модель, указав путь pathtryit-02. bp1.
Шаг 15. Затем, продолжить декомпозицию, нажав иконку ![]() . Вставить новый блок, нажав иконку
. Вставить новый блок, нажав иконку ![]() . Нажать мышью в месте диаграммы между ALLOCATE STOCK и SHIP PRODUCTS. BPwin нарисует новый блок, при этом номера блоков автоматически модифицируются, но их можно изменять в закладке Numbering в Model Properties. Нажать иконку
. Нажать мышью в месте диаграммы между ALLOCATE STOCK и SHIP PRODUCTS. BPwin нарисует новый блок, при этом номера блоков автоматически модифицируются, но их можно изменять в закладке Numbering в Model Properties. Нажать иконку ![]() , чтобы выключить режим рисования.
, чтобы выключить режим рисования.
Шаг 16. Назвать новый блок именем PROCESS (ввод Enter) INVOICE. Нажать Ok.
Шаг 17. Можно перераспределить блоки на диаграмме.
Шаг 18. Создать стрелку вывода из ALLOCATE STOCK к вводу PROCESS INVOICE. Назвать стрелку Customer Order Details. Можно выбирать имя стрелки из списка имен стрелок в закладке Name диалогового окна Arrow Properties. Создать стрелку вывода от PROCESS INVOICE к вводу SHIP PRODUCTS. Назвать стрелку Customer Order Details. Все блоки диаграммы теперь должны быть соединены.
Шаг 19. Теперь можно добавить стрелки ввода и вывода к блоку PROCESS INVOICE. Для этого можно выполнить процедуры создания стрелок, описанных ранее (шаги 6 и 8): Создать входную стрелку слева рамки диаграммы к блоку PROCESS INVOICE и стрелку вывода от блока PROCESS INVOICE до правой рамки диаграммы. Нажать иконку ![]() , чтобы закончить рисовать стрелки. Теперь каждая стрелка создана с квадратным туннелем.
, чтобы закончить рисовать стрелки. Теперь каждая стрелка создана с квадратным туннелем.
Шаг 20. Назначить имя Invoice каждой из новых стрелок.
Шаг 21. Теперь нужно добавить стрелку вывода из VERIFY ORDER. Чтобы нарисовать стрелку рамки вывода, нужно создать стрелку рамки вывода от VERIFY ORDER до правой рамки диаграммы. Назвать стрелку Order Confirmation.
Шаг 22.(Заключительный шаг упражнения). Чтобы проверить результаты моделирования, нужно нажать кнопку Сheck и сверить их с эталоном к упражнению 2 (рис. П.1.10).
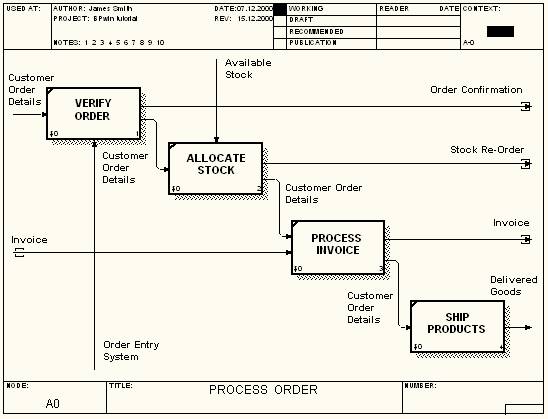
Рис.П.1.10. Эталон к упражнению 2