В диаграммах BPwin можно изменять размеры блоков и других объектов диаграммы, нажимая сторону или угол поля и перемещая их в новое расположение. Текст внутри поля корректируется и центрируется автоматически. После того, как диаграмма изменена, можно устанавливать опции в диалоговом окне Model Properties (в закладке Layout), чтобы предотвратить изменения реквизитов.
В диаграммах BPwin можно устанавливать цветовую палитру для блоков, стрелок и текстовых полей. Использовать цвет на диаграммах не обязательно, но это будет полезно для создания модели, более легкой для чтения и коммуникации. Например, можно использовать цвет:
- для выделения недостаточно проработанных моментов;
- выделения внесенных изменений;
- отображения похожих по смыслу объектов.
Для изменения цвета блоков диаграммы нужно дважды нажать мышью на блок, чтобы открыть диалог Activity Properties, выбрать закладку Color и выбрать цвет в цветовой палитре для каждого компонента блока (цвет текста, фоновый цвет и т.д.).
Можно изменить атрибуты шрифта, размера и стиля на диаграмме с целью выделения или группировки функциональных блоков. Для изменения шрифта нужно дважды нажать объект диаграммы (например, блок), чтобы открыть диалог реквизитов для того объекта, и из закладки Font выбрать атрибуты шрифта. Сделанные изменения можно применить и ко всем аналогичным объектам на диаграмме, включив соответствующие опции
Использование стилей применяемых в диаграмме стрелок важно для целостности и удобочитаемости создаваемых диаграмм IDEF0. Можно изменять вид стрелок, устанавливая их цвет, форму и толщину. Для их изменения используются закладки Color, Font и Style диалогового окна Arrow Properties.
Ветвление (branch) и объединение (join) стрелок используется для обеспечения связи одной стрелки с несколькими функциональными блоками и наоборот. Объединение стрелок используется для создания общего перехода от нескольких функциональных блоков к одному или к границе. Ветви и объединения создаются с использованием иконки «Arrow» — стрелки таким же образом, как и при рисовании любой стрелки.
Названия стрелок отображаются автоматически и могут быть перемещены с помощью мыши. Для соединения стрелки с ее названием могут использоваться «загогулины», создаваемые с помощью иконки Squiggle в BPwin Toolbox. Чтобы глобально показать или скрыть загогулины, следует выбрать опцию Squiggles в закладке Display диалога Model Properties.
Можно к диаграмме добавлять описательный текст, используя текстовые блоки. Чтобы добавить текстовый блок, нужно нажать иконку Text tool в BPwin Toolbox затем нажать на диаграмму, где нужно поместить текстовый блок. Появится полеText tab в блоке диалога Text Block Properties, в котором нужно напечатать текст диаграммы. После того, как будет создан текстовый блок, его можно перемещать в любое место диаграммы. Можно изменять текст, шрифт, и цвет с помощью Text Block Properties.
Имеются некоторые приемы, с помощью которых можно настраивать область рисования. Для этого нужно открыть закладку Display диалогового окна Model Properties. С ее помощью можно показывать или скрывать некоторые атрибуты диаграммы, такие как тени, туннели, загогулины, номера блоков. С помощью меню View можно настраивать рабочий лист BPwin.
Enhancing the Model Try It.(Упражнение 3 создания модели):
В упражнении показано оформление модели. Сначала нужно закрыть все открытые модели BPwin, включить Model Explorer, выбрать закладку Activities и выполнить шаги 1-17:
Шаг 1. Открыть файл pathtry-03.bp1. Появится контекстная диаграмма.
Шаг 2. Следует закончить работу со стрелками диаграммы. Щелчок на VERIFY ORDER в Model Explorer откроет дочернюю диаграмму. Можно увидеть, что нерешенные стрелки заключены в квадратные туннели, которые нужно заменить на круглые. Для этого щелкнуть правой кнопкой мыши на туннели Order Confirmation и выбрать из всплывающего меню команду Arrow Tunnel. Отобразится редактор Border Arrow. Нажать кнопку Change it to resolved rounded tunnel, чтобы заменить туннель на круглую форму, указывающую, что стрелка пока останется нерешенная на данный момент времени.
Шаг 3. Переназначить квадратные туннели Stock Re-Order и Invoice (вход) на круглые (как в шаге 2), а стрелку Invoice (выход) на Resolve it to border arrow (с помощью редактора Border Arrow). Сделав активной контекстную диаграмму (кнопкой ![]() в BPwin Toolbox), можно увидеть, что BPwin добавил в нее стрелку Invoice. Затем нажать VERIFY ORDER в Model Explorer и вернуться назад.
в BPwin Toolbox), можно увидеть, что BPwin добавил в нее стрелку Invoice. Затем нажать VERIFY ORDER в Model Explorer и вернуться назад.
Шаг 4. Теперь можно создать ветвления стрелок (branching). Для этой цели включить режим рисования стрелки (![]() ), нажать мышкой один раз на стрелку Order Entry System (механизм), указать на нижнюю часть блока PROCESS INVOICE и щелкнуть, когда появится подсветка. Будет создано ветвление стрелок. Добавить к ветвлению новую стрелку, нажав мышкой сначала ветвление, затем сторону нижней части блока ALLOCATE STOCK.
), нажать мышкой один раз на стрелку Order Entry System (механизм), указать на нижнюю часть блока PROCESS INVOICE и щелкнуть, когда появится подсветка. Будет создано ветвление стрелок. Добавить к ветвлению новую стрелку, нажав мышкой сначала ветвление, затем сторону нижней части блока ALLOCATE STOCK.
Шаг 5. Добавить еще одно ветвление, соединив стрелку Available Stock с верхней частью блока VERIFY ORDER и отключить режим рисования стрелок.
Шаг 6. Загогулины ![]() соединяют стрелки с их текстовыми метками, чтобы сделать диаграмму более легкой для чтения. Например, нажать иконку
соединяют стрелки с их текстовыми метками, чтобы сделать диаграмму более легкой для чтения. Например, нажать иконку ![]() в BPwin Toolbox и выделить курсором точку на стрелке. Переместив курсор на текстовую метку стрелки, выделить ее. Появится загогулина, соединяющая стрелку с текстовой меткой. Можно перемещать точку соединения загогулины со стрелкой путем нажатия мыши на новой точке стрелки. Нажать иконку
в BPwin Toolbox и выделить курсором точку на стрелке. Переместив курсор на текстовую метку стрелки, выделить ее. Появится загогулина, соединяющая стрелку с текстовой меткой. Можно перемещать точку соединения загогулины со стрелкой путем нажатия мыши на новой точке стрелки. Нажать иконку ![]() , чтобы отключить режим загогулины.
, чтобы отключить режим загогулины.
Шаг 7. Теперь можно выполнить декомпозицию другого блока диаграммы. Щелкнуть правой кнопкой мыши на блоке ALLOCATE STOCK закладки Activities в Model Explorer и выбрать команду Decompose из всплывающего меню. Установить число блоков декомпозиции, равным 4 диалогового окна Activity Box Count и нажать Ok. Появится новая диаграмма, содержащая 4 новых блока.
Шаг 8. Далее нужно присвоить имя каждому блоку. Двойной щелчок на первом блоке вызовет диалоговое окно The Activity Properties и в закладке Name следует напечатать имя CHECK (введите Enter) AVAILABILITY, затем нажать Ok. Аналогично присвоить имя другим блокам:
ü второму — PLACE ON BACKORDER;
ü третьему — ASSIGN TO ORDER;
ü четвертому — UPDATE AVAILABILITY.
Чтобы имена вписались в блоки, можно изменять их размеры.
Шаг 9. В следующей части упражнения нужно расширить модель некоторыми визуальными атрибутами, для чего нужно закрыть текущую модель (tryit-03. bp1) и открыть новую (pathtryit-04.bp1). Появится контекстная диаграмма.
Шаг 10. Если модель не на контекстном уровне, нажать PROCESS ORDER закладки Activities в Model Explorer. Щелкнуть правой кнопкой мыши стрелку Customer Order Details, чтобы вызвать всплывающее меню. Выбрать команду Style, появится закладка Style диалогового окна Arrow Properties. В группе Thickness выбрать из списка 7-ую толщину линии, сделать отметку в поле Apply thickness to all instances of arrow in the model и нажать Ok. В результате будет изменена толщина стрелок во всех диаграммах декомпозиции.
Шаг 11. Чтобы сделать контекстные стрелки диаграммы цветными, щелкнуть правой кнопкой мыши стрелку Customer Order Details и из всплывающего меню выбрать команду Color. Появится закладка Color диалогового окна Arrow Properties. Выбрать опцию Both (значение по умолчанию) и нажать красное поле цветовой палитры. Знак + на красном поле указывает, что будут окрашены текст и стрелка. Отметить поле Apply to all occurrences of this arrow и нажать Ok. Входная стрелка и текстовое поле станут красного цвета.
Шаг 12. Аналогично назначить цвет другим стрелкам на контекстной диаграмме. Нужно помнить, что цвет будет применен ко всем диаграммам, в которых используется эта стрелка. Установить следующие цвета стрелкам:
- Available Stock………Pink (розовый);
- Delivered Goods…….Blue (голубой);
- Order Entry System…Green (зеленый).
Просмотреть все диаграммы и убедиться, что все однотипные стрелки имеют одинаковый цвет. Установить цвет Teal для стрелок Invoice.
Шаг 13. Теперь можно установить цвет функциональным блокам. Щелкнуть правой кнопкой мыши на контекстной диаграмме PROCESS ORDER и во всплывающем меню выбрать команду Color. Появится закладка Colors диалогового окна Activity Properties. Установить опцию Background Color (значение по умолчанию) и нажать бирюзовый цвет. Символ "B" указывает на текущий цвет блока. Отметить поле Apply to all occurrences of this activity и нажать Ok.
Шаг 14. Установить цвета на уровнях декомпозиции. Щелчок на метке VERIFY ORDER в закладке Activities в Model Explorer отобразит эту диаграмму. Установить следующие цвета:
- VERIFY ORDER — yellow (желтый);
- ALLOCATE STOCK – green (зеленый);
- PROCESS INVOICE – purple (фиолетовый);
- SHIP PRODUCTS – gray (серый).
Шаг 15. Можно добавить поясняющие текстовые блоки. На первой диаграмме (A0 уровня декомпозиции, нажать иконку ![]() в BPwin Toolbox. Затем нажать место на диаграмме, куда следует поместить текстовый блок. Появится Text Block Editor. Напечатать следующий текст: Customer Order Details arrow enhanced to emphasize the flow of customer orders и нажать Ok. Выключить режим текстового блока, нажав pointer tool.
в BPwin Toolbox. Затем нажать место на диаграмме, куда следует поместить текстовый блок. Появится Text Block Editor. Напечатать следующий текст: Customer Order Details arrow enhanced to emphasize the flow of customer orders и нажать Ok. Выключить режим текстового блока, нажав pointer tool.
Шаг 16. Затем модифицировать текстовый блок. Для изменения шрифта сделать двойной щелчок мыши на текстовом поле и выбрать закладку Font в блоке диалога Text Block Properties. Выбрать шрифт Arial Bold 16 pt. Убедиться, что две глобальные установки внизу диалогового окна не включены. Для изменения цвета перейти на закладку Color и выбрать красный цвет. Для перемещения текстового блока установить указатель мыши на блок и переместить его возле функционального блока ALLOCATE STOCK.
Шаг 17. (Заключительный шаг упражнения). Нажать кнопку Check, чтобы просмотреть эталонное решение упражнения и сравнить его с полученным.
На рис. П.1.11. представлен эталон к упражнению 3.
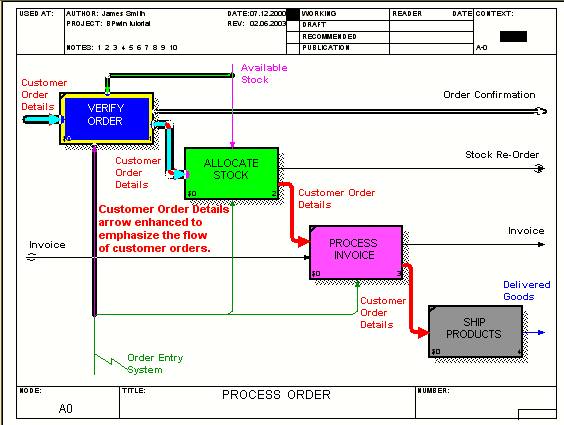
Рис.П.1.11. Эталон к упражнению 3