Панель задач – это одно из наиболее важных нововведений в Windows. Благодаря ее появлению многие действия стали выполняться гораздо удобнее и естественнее. Когда вы начинаете работу в системе, панель задач выглядит как полоса серого цвета в нижней части экрана. По мере того, как запускаются приложения, на панели задач появляются кнопки – каждому запущенному приложению соответствует своя кнопка.
Для того чтобы панель задач автоматически пряталась, а затем вновь автоматически появлялась на экране, необходимо в окне свойств панели установить два флажка, а не один. Но начать нужно с того, чтобы просто отобразить панель задач. Если панель задач скрыта, и вы не можете открыть ее снова, нажмите комбинацию клавиш «Ctrl + Esc», для того чтобы вывести на экран панель задач и кнопку «Пуск». Поскольку кнопка «Пуск» нам сейчас не нужна, нажмите клавишу «Esc», чтобы закрыть её. Теперь поставьте указатель мыши на свободное от кнопок приложений место на панели, щелкните правой кнопкой мыши, и выберите в контекстном меню команду «Свойства» (рис. 7.2.).

Рис. 7.2 Контекстное меню Панели задач
Теперь на вкладке «Панель задач» (рис. 7.3.) установите два флажка – «Автоматически скрывать панель задач» и «Отображать панель задач поверх остальных окон».
Если второй флажок не установлен, то при раскрытом на весь экран окне приложения указатель мыши не может коснуться тонкой серой черты у края экран, которая, и позволяет вновь раскрыть панель задач.
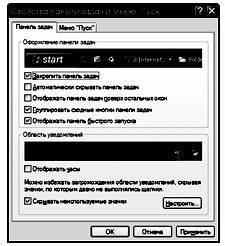
Рис. 7.3 Окно свойств Панели задач
ИЗМЕНЕНИЕ РАЗМЕРОВ ПАНЕЛИ ЗАДАЧ
Можно изменить размеры панели задач для того, чтобы на нее поместилось больше кнопок приложений, и их легко можно было прочесть. Для этого сделаем следующие действия:
1) установите указатель на верхний край панели. Указатель изменить свою форму, превратится в «двуглавую» стрелку (Û);
2) нажмите левую кнопку мыши и перетащите край панели задач, выделив для нее столько места, сколько вам нужно, а затем отпустите кнопку.
ПЕРЕМЕЩЕНИЕ ПАНЕЛИ ЗАДАЧ
Панель задач по умолчанию располагается горизонтально вдоль нижнего края экрана, но может располагаться и вдоль верхнего края, или вертикально – вдоль левого или правого края. Для того чтобы изменить расположение панели задач, выполните следующие действия:
1) установите указатель на свободное от кнопок место;
2) удерживая нажатой левую кнопку мыши, перетащите панель к тому краю экрана, где она должна быть расположена. Контур панели появится у края экрана, показывая ее будущее расположение;
3) отпустите кнопку мыши.
4) для того, чтобы панель задач невозможно было переместить, необходимо в свойствах установить флажок «Закрепить панель задач».
ИСПОЛЬЗОВАНИЕ КОНТЕКСТНОГО МЕНЮ ПАНЕЛИ ЗАДАЧ
У панели задач имеется собственное контекстное меню, которое можно раскрыть, сделав щелчок правой кнопкой мыши по свободному от кнопок месту (табл. 7.1.).
Таблица 7.1 Команды контекстного меню панели задач
|
Команда |
Действие |
|
Окна каскадом |
Располагает окна так, чтобы были видны их заголовки, накладывая одно на другое слева направо и сверху вниз |
|
Отменить Каскадом |
Возвращает окна к исходному размеру |
|
Сверху вниз |
Располагает окна рядом, сверху вниз, без наложения |
|
Слева направо |
Располагает окна рядом, слева направо, без наложения |
|
Отменить Окна рядом |
Возвращает окна к исходному размеру |
Продолжение таблицы 7.1.
|
Команда |
Действие |
|
Показать рабочий стол |
Сворачивает все открытые окна в кнопки на панели задач и показывает рабочий стол |
|
Свойства |
Выводит на экран диалоговое окно свойств для панели задач |
НАСТРОЙКА ПАРАМЕТРОВ ЗАДАЧИ
Помимо перечисленных свойств панели задач, о которых сказано выше, также имеется возможность настроить другие свойства панели задач (см. рис. 7.3.).
· можно также включить или выключить показания часов на панели задач;
· отображать панель быстрого запуска;
· группировать сходные кнопки панели задач.
НАСТРОЙКА МЕНЮ ПУСК
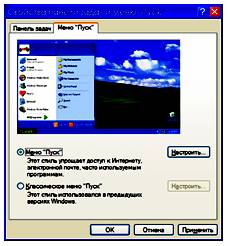
Рис. 7.4 Свойства меню «Пуск»

Рис. 7.5 Окно настройки классического меню «Пуск»
Для того чтобы настроить параметры меню «Пуск», выполните следующие действия
1) раскройте меню «Пуск» и выберите команду «Панель управления», вкладка «Панель задач и меню «Пуск»»;
1) раскройте вкладку «Меню «Пуск»»;
2) измените состав меню «Пуск», добавляя или удаляя ненужные вам пункты;
3) нажмите кнопку «ОК».
НАСТРОЙКА ЦВЕТОВЫХ СХЕМ И ФОНА РАБОЧЕГО СТОЛА
Большие, многоцветные рисунки для фона рабочего стола занимают большой объем памяти и замедляют работу Windows. В системе имеются заранее разработанные цветовые решения – цветовые схемы. Кроме того, можно самостоятельно составлять цветовые схемы или изменить уже имеющиеся.
Использование имеющихся цветовых схем
Цветовые схемы определяют отображение каждого элемента на экране.
Для того чтобы выбрать имеющуюся схему нужно:
1) сделать правый щелчок по поверхности рабочего стола, в раскрывшемся контекстном меню выбрать команду «Свойства», а затем раскрыть вкладку «Оформление» (рис. 7.6.);
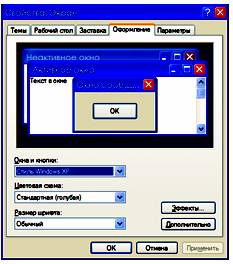
Рис. 7.6 Окно свойств экрана рабочего стола
2) раскрыть список «Цветовая схема», выберите подходящую цветовую гамму из списка имеющихся. При этом на верхней части экрана будут отображаться ваши действия;
3) нажать кнопку «Применить», для того чтобы применить ее, не закрывая диалогового окна продолжить настройку;
4) нажать кнопку «ОК.
Если в результате настройки стало трудно читать заголовки, замените свою схему на схему «Стандартная (крупный шрифт)», «Стандартная (гигантский шрифт)».
Создание собственной цветовой схемы и набора шрифтов
Для того чтобы создать свою собственную цветовую схему в тот момент, когда открыта вкладка «Оформление» в диалоговом окне свойств экрана, выполните следующие действия:
1) нажмите кнопку «Дополнительно » (рис. 7.7.);
2) выберите в раскрывающемся списке «Элемент» этот элемент экрана или окна, для которого вы хотите изменить цвет. Можно также сделать щелчок по нужному элементу экрана в верхней части окна, там, где отображается образец;
3) выберите подходящие значения в раскрывающихся списках «Шрифт», «Размер», «Цвет» в соответствии с теми изменениями, которые вы хотите произвести.
Некоторые параметры не могут быть применены к объектам, не обладающим определенными свойствами.
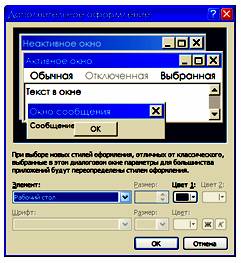
Рис. 7.7 Окно дополнительной настройки рабочего стола
Создание фонового рисунка для «обоев» рабочего стола
В составе Windows поставляется ряд графических рисунков, которые можно использовать для компьютерных обоев. Можно изменить эти рисунки или создать новые с помощью любого графического пакета.
Для того чтобы определить собственный фоновый рисунок для поверхности рабочего стола, необходимо сделать следующие действия:
1) Сделать правый щелчок по поверхности стола и выбрать в появившемся контекстном меню команду «Свойства», затем раскрыть вкладку «Рабочий стол».
2) Выбрать рисунок обоев в списке «Фоновый рисунок». Если нужный графический файл находится в другой папке, то нажать кнопку «Обзор …». Открыть месторасположения файла, установить курсор на файл и нажать кнопку «Открыть».
3) Если рисунок достаточно велик для того, чтобы заполнить весь экран или существенную его часть, выбрать переключатель «По центру». Если же рисунок маленький и может быть использован в качестве рисунка для обоев, выбрать переключатель «Замостить». А лучше выбрать вкладку «Растянуть». Рисунок закроет весь экран.
4) Для завершения работы нажать кнопку «ОК» или перейти к настройке других свойств.
Цветные рисунки в растровом формате (BMP) при использовании в качестве обоев требуют больше ресурсов вашей видеосистемы, чем просто монохромный фон с простым узором или без него. Если на вашем компьютере не очень быстрая видеосистема, то откажитесь от использования растровых рисунков в качестве обоев.