В графическом редакторе САПР PCAD 4.5 работа начинается с создания среды графического редактора PCCAPS. Под средой графического редактора понимается целый комплекс настроек графического редактора (такие, как установка состояний слоев, настройка строки параметров и сообщений, определение параметров рабочего поля). После загрузки графического редактора PCCAPS будет установлена начальная среда редактора, которую необходимо настроить. Настройку среды можно выполнить двумя способами.
Первый способ:
· при помощи команды FILE/LOAD загрузить файл символьного элемента, который уже был создан раньше;
· очистить информацию о загруженном символьном элементе командой FILE/ZAP.
В результате вся графическая информация будет удалена, остается сохраненной нужная нам среда графического редактора.
Второй способ:
Выбрать команду VLYR. Установить в состояние ABL следующие слои: Gате, pinnum, pinnam, pincon, refdes, attr, device, причем слой GATE сделать активным. Остальные слои выключить (перевести в состояние OFF).
Для этого нужно переместить курсор на поле ON, находящееся справа от имени слоя GATE и нажать на клавишу But#l. В результате состояние ON изменится на состояние ABL. Перевести курсор на поле, находящееся справа от настроенного поля ABL и нажать клавишу But#l. В активируемом поле появится литера А, означающая активное состояние слоя GATE.
Далее настроить слой PINNUM, переведя курсор на поле OFF справа от имени слоя и нажав клавишу But#l. Состояние слоя изменится на ON. Нажать еще раз клавишу But#l. Состояние слоя изменится на ABL. Продолжить настройку слоев PINNAM, PINCON, REFDES, ATTR, DEVICE. Нажать клавишу But#2 для возврата в рабочую область редактора.

База данных символа компонента принципиальной электрической схемы создается в режиме SYMB графического редактора PCCAPS. Она состоит из условного графического обозначения (УГО) компонента и дополнительной информации. УГО дискретных компонентов выполняются по ГОСТ 2.751-73, ГОСТ 2.702-75 и ГОСТ 2.708-81, а цифровых и аналоговых интегральных схем (ИС) по ГОСТ 2.743-82 и ГОСТ 2.759-82. Однородные ИС состоят из однотипных вентилей, например цифровая ИС К155ЛА3 состоит из четырех логических элементов 2И-НЕ. Общий вид УГО произвольной ИС показан на рис. 5.1. УГО состоит из основного поля, дополнительных полей под имена выводов, линий выводов и контактных площадок.
При создании условного графического обозначения на слое GATE вводятся основные и дополнительные поля, линии выводов, указатели выводов и разделители зон (рис. 5.1). Высота УГО ИС кратна постоянной С/2, где С не менее 5 мм или 20 DBU. При этом расстояние между горизонтальной стороной прямоугольника и ближайшей линией вывода кратно С/2, а расстояния между линиями выводов кратно С. Длина линии вывода равна 1,5С. При разделении групп линий выводов интервалом его величина не менее 2С и кратна С. Ширина УГО определяется наличием дополнительных полей, количеством знаков текстовых обозначений на них и размеров шрифта. Ширина дополнительных полей должна быть не менее 5 мм. Рекомендуется задавать все геометрические размеры кратными 5 мм или 20 DBU, если работаете в дюймовой системе измерений. Выполнение этой рекомендации позволит быстро и безошибочно создавать электрические схемы.
Дополнительная текстовая информация и имена выводов располагаются в соответствующих слоях, как это показано на рис. 5.2. При размещении надписей на УГО интегральной схемы необходимо соблюдать такую привязку текста, которая изображена на рис. 5.3.
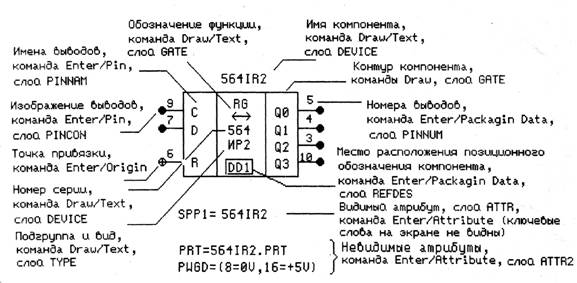
Рис. 5.2. Размещение дополнительной информации на УГО ИС
1) Установить режим SYMB.
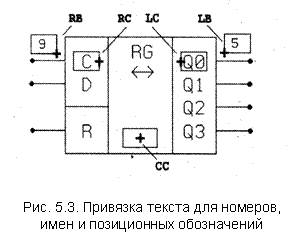
2) Выбрать команду ZIN и сделать центром экрана точку с координатами (60, 0). Для этого надо активизировать крайнее правое поле строки параметров и сообщений (перевести курсор в поле координат статус-строки и нажать клавишу But#l) и на запрос (Enter x position) набрать "60 0". После этого следует два раза подряд нажать клавишу But#l. В результате получится изображение на экране дисплея, показанное на рис. 5.4.
3) Выбрать команду DRAW/RECT, убедиться, что активным является слой GATE и толщина линии равна нулю (W:0). Установить курсор в точку с координатами (0, -40) и нажать But#l, затем на запрос: Corner 2 … (Угол 2 …) установить курсор в точку с координатами (120, 40) и нажать But#l. Результат действия показан на рис. 5.5.

Рис. 5.4. Этап 2
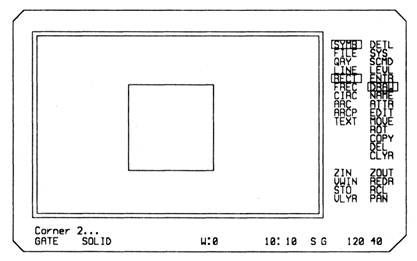
Рис. 5.5. Этап 3
4) Выбрать команду DRAW/LINE, установить курсор в точку с координатами (0, -20), нажать клавишу But#l, затем переместить курсор в точку с координатами (-40, -20) и нажать But#l, затем нажать But#2.
Установить курсор в точку (120, 0), нажать But#l, переместить курсор в точку с координатами (160, 0), нажать But#l и затем But#2. Результат представлен на рис. 5.6.
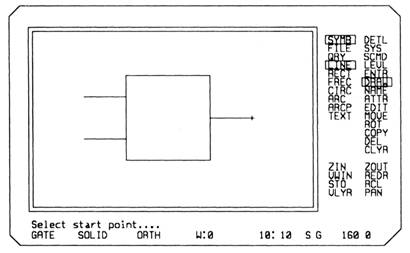
Рис. 5.6. Этап 4
5) Выбрать команду DRAW/TEXT. Установить высоту текста 25 DBU (SIZ:25). Привязку текста сделать СС. Установить курсор в точку с координатами (20, 20), нажать But#l. Набрать на клавиатуре & и нажать Enter.
6) Изменить активный слой на слой DEVICE. Для этого следует активизировать крайнее левое поле строки параметров и сообщений до тех пор, пока не появится надпись DEVICE.
7) Изменить ориентацию текста на СТ и установить курсор в точку с координатами (60, -40). Нажать But#l, набрать на клавиатуре K155LA3 и нажать клавишу Enter. Результат действия представлен на рис. 5.7.
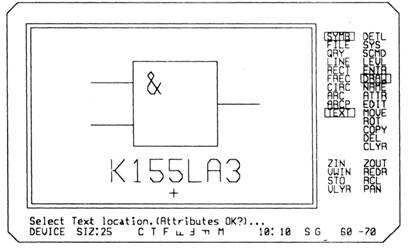
Рис. 5.7. Этапы 5 – 7
8) Сделать активным слой PINCON. Выбрать команду ENTR/PIN. Установить курсор в точку (-40, 20) и нажать But#l. На запрос: Select pin name location. (Attrb OK?)… (Введите место для имени контакта …) нажать But#2 и на запрос: Enter pin name… (Введите имя контакта …) набрать INA и нажать клавишу Enter.
9) Установить курсор в точку с координатами (-40, -20), нажать But#l, нажать But#2, набрать INB и нажать клавишу Enter.
10) Аналогично установить контакт в точку (160, 0), только дать имя контакту OUT.
11) Выбрать SCMD/PNLC. На запрос: Enter gates per package … (Введите число вентилей в корпусе…) ввести 4 и нажать Enter.
12) Убедиться, что активным стал слой REFDES. Изменить ориентацию текста на СС, установить курсор в точку (60, -10) и нажать But#l. Результат представлен на рис. 5.8.
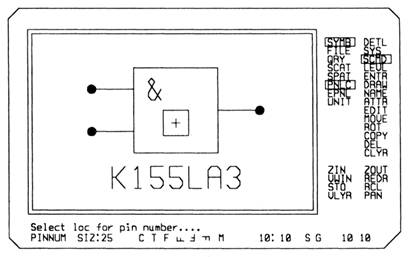
Рис. 5.8. Этапы 8 – 12
13) Убедиться, что активным стал слой PINNUM. Изменить высоту текста на 15DBU (SIZ:15). Привязку текста сделать RC. Установить курсор в точку (-10, 30) и нажать But#l. Установить курсор в точку (-10, -10) и нажать But#l. Привязку текста сделать LC. Установить курсор в точку (130, 10) и нажать But#l.
14) Далее задается упаковочная информация. Набрать 1 и Enter для контакта INA секции А. Набрать 2 и Enter для контакта INB секции А. Набрать 3 и Enter для контакта OUT секции А.
Для секции В: 4 Enter, 5 Enter, 6 Enter.
Для секции С: 10 Enter, 9 Enter, 8 Enter.
Для секции D: 13 Enter, 12 Enter, 11 Enter.
15) Задать точку привязки. Для этого выбрать команду ENTR/ORG, установить курсор в точку (-40, 20) и нажать But#l.
16) Уточнить типы контактов. Выбрать SCMD/SPAT. Для контакта INA задать тип 0 и логическую эквивалентность LEQ:1. Для контакта INB – тип 0 и LEQ:l. Для контакта OUT – тип 1 и LEQ:0.
Тип 0 означает, что контакт входной, а тип 1, что контакт выходной. Логическая эквивалентность 0 означает уникальность контакта. Другие цифры означают логическую эквивалентность. Так, контакты INA и INB секции А имеют логическую эквивалентность, т.к. имеют одинаковую цифру 1. Это значит, что они взаимозаменяемы в пределах данной секции. При переходе к следующей секции номер логической эквивалентности изменяется.
17) Выбрать FILE/SAVE. Набрать K155LA3 и нажать Enter.