Рассмотрим основные команды создания простых элементов рисунков в САПР.
Для создания отрезка нужно выполнить в главном меню графического редактора команду <DRAW> = <РИСУЙ>, а затем команду <LINE> = <ОТРЕЗОК> и задать координаты точек.
В пакете AutoCAD координаты точек задаются различными способами (в пакете дробная часть числа отделяется от целой точкой). При использовании абсолютных координат задаются координаты X, Y, Z через запятую.
Указание тройки координат требуется во многих командах графического редактора, однако, координатой Z пренебрегают. В этом случае, AutoCAD предполагает в качестве значения координаты Z величину, соответствующую текущему уровню. Под уровнем некоторого (плоского) объекта понимается координата по оси Z той XY-плоскости, в которой этот объект располагается. В соответствии с таким соглашением уровню "0" соответствует плоскость осей X и Y текущей системы координат.
Расположить начало отрезка в точке с координатами Х=50 и Y=30. Для этого ввести с клавиатуры два числа:
50,30.
Ввод чисел заканчивается нажатием клавиши <Enter>. AutoCAD автоматически распознает введенные числа как координаты: первое — по оси X, второе — по оси Y. В ответ на следующий вопрос:
То point:
К точке:
указать значения координат точки конца отрезка:
180,30
и нажать < Enter >. На следующий запрос ввода координат точки начала очередного отрезка необходимо нажать < Enter >.
Координаты последней введенной точки (180,30) можно ввести и относительно точки начала отрезка. Для указания относительных координат некоторой точки необходимо перед вводом значений координат ввести символ "@". Чтобы попасть в ту же точку, что и в последнем примере, необходимо ввести следующие относительные координаты:
@130, 0.
В ответ на запрос следующей точки следует нажать клавишу < Enter >.
Третий способ указания координат в графическом редакторе пакета AutoCAD — полярные координаты — продемонстрируем в относительном варианте. В этом случае положение следующей точки, относительно предыдущей задается расстоянием (длиной вектора) и углом (наклона вектора).
Точка, с координатами в предыдущем примере задается следующим образом:
@130<0.
Префикс "@" означает относительный отсчет координат, число 130 расстояние от предыдущей точки, а символ "<" — угол наклона вектора и все указание ведется в полярных координатах. Для указания горизонтального вектора необходимо задать угол в 0 градусов, как это и сделано в этом примере.
Величина угла обычно задается в десятичных градусах. Но можно определять величину угла в градусах/минутах/секундах и градах, а также в радианах и в топографических единицах.
При указании углов пользуются общепринятым математическим правилом, согласно которому за положительное направление отсчета углов принимается направление против часовой стрелки. Отсчет ведется от горизонтали, направленной направо (к востоку). Однако способ отсчета величины угла (так же, как и единицы измерения) можно изменить в подменю <UNITS> = <ЕДИНИЦЫ>.
Зададим координаты конечных точек отрезков, используя все три способа указания координат. Полагаем, что начальной точкой всех вычерчиваемых отрезков является точка с координатами X = 50, Y = 30:
а) 10,30;
b) @210,30;
c) @210<30.
Если размер части рисунка, наблюдаемого в окне, настолько мал, что трудно увидеть результаты прорисовки, то необходимо в главном меню графического редактора выбрать пункт <DISPLAY> = < ДИСПЛЕЙ>. В появившемся подменю выбрать команду <ZOOM> = <ПОКАЖИ>, в списке опций выбрать пункт “All”=”Все” и нажать < Enter >.
В пакете AutoCAD версии 11 реализованы два дополнительных способа задания координат точки – в сферической и цилиндрической системах координат.

Рис. П.3.1. Различные способы задания координат точки
В сферической системе координат координаты точки задаются расстоянием (длиной вектора) от начала координат и двумя углами (первый угол отсчитывается в плоскости XY, второй — от этой плоскости). Например:

В цилиндрической системе координат координаты точки задаются расстоянием от центра координат, углом в плоскости XY и расстоянием от плоскости XY. Последняя координата отделяется от величины, указывающей угол, запятой:
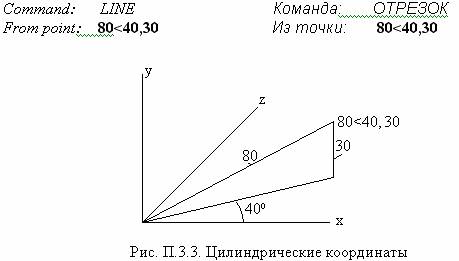
Оба этих формата допускают задание относительных координат.
С помощью графического редактора посредством экранного меню войдем в подменю <DRAW> = <РИСУЙ > и выберите там пункт <LINE> = <ОТРЕЗОК>.
Если задать начальную точку некоторого отрезка, а затем передвинуть графический курсор по полю чертежа с помощью мыши, то графический редактор перейдет в режим так называемой "резиновой нити". "Резиновая нить" прикреплена одним концом к указанной точке начала отрезка, а другим — к графическому курсору. Если нажать < Enter >), то она превращается в обычный отрезок на чертеже. Кстати, из этой конечной точки можно строить следующий отрезок, снова используя режим "резиновой нити".
Такая возможность очень удобна при вычерчивании средствами графического редактора ломаных линий, многоугольников или фрагментов чертежа, содержащих цепочки отрезков. Вычерчивание ломаной заканчивается, если еще раз нажать < Enter >. Построение ломаной в дальнейшем можно продолжить, воспользовавшись опцией "Continue" = "Продолжи" подменю <LINE = <ОТРЕЗОК>.
Графический редактор предоставляет пользователю средство для замыкания ломаной (построения многоугольника), если воспользоваться командой "Close" = "Замкни" в подменю <LINE> = <OTPE3OK>. Выбор этой опции приводит к соединению свободных концов первого и последнего отрезков ломаной с образованием многоугольника.
Для задания окружности достаточно указать положение ее центра и радиус (или диаметр). Однако такое каноническое задание во многих практических случаях не выполнимо, например, из-за отсутствия точных координат центра. Поэтому в графическом редакторе AutoCAD предусмотрено пять различных способов построения окружностей.
Для построения окружностей необходимо в главном меню редактора выбрать команду <DRAW> = < РИСУЙ > = <CIRCLE> = <КРУГ>. Принцип выполнения команды такой же, как и у команды <LINE> = <ОТРЕЗОК> — на экране появляется меню опций, а в строке команд — команда <CIRCLE> = <КРУГ>. Кроме того, остаются доступными, благодаря соответствующим строкам в экранном подменю, опции <LAST> = <ПРЕД-МЕНЮ>, <DRAW> = <РИСУИ> и <EDIT> = <РЕДАКТ>.
После вызова команды <CIRCLE> = <КРУГ>. в командной строке появляется следующее сообщение:
Command: CIRCLE 3P/2P/TTR/<Center point>:
Команда: КРУГ ЗТ/2Т/ККР/<Центр>:
Через косую черту в этом сообщении перечислены доступные различные альтернативные опции, определяющие способы задания окружностей.
Для того чтобы выбрать один из способов построения окружности, необходимо либо набрать в строке команды его имя, завершив его клавишей <Enter> или пробелом, либо выбрать требуемую опцию в экранном меню. Выбрать способ можно и вводом с клавиатуры первой буквы опции.
В соответствии со способом построения окружности по центру и радиусу, принятому по умолчанию, система ожидает ввода координат центра. Но если вместо этого ввести имя одной из альтернативных опций, то система перейдет к ее обработке, запрашивая соответствующую информацию о параметрах вычерчиваемой окружности.
Так, при выборе способа построения окружности по трем точкам (опция "ЗР" = "ЗТ") диалог выглядит следующим образом:
Command: CIRCLE 3P/2P/TTR/<Center point>: 3P
First point: ввод координат первой точки
Second point: ввод координат второй точки
Third point: ввод координат третьей точки
Команда: КРУГ ЗТ/2Т/ККР/<Центр>: ЗТ
Первая точка: ввод координат первой точки
Вторая точка: ввод координат второй точки
Третья точка: ввод координат третьей точки
Для того чтобы нарисовать первую окружность, ввести в качестве координат ее центра величины 100,100. Завершается ввод, как всегда, нажатием клавиши < Enter>.
Начиная с версии 10, в редакторе AutoCAD имеется встроенная возможность динамического задания (отслеживания) окружности. Отслеживание включается/выключается опцией "DRAG" = "СЛЕДИ" в ответ на запрос ввода радиуса окружности.
Радиус окружности в режиме динамического задания определяется устройством графического ввода. Выбранный радиус и соответствующая ему окружность "закрепляются" нажатием клавиши < Enter >. После того как ввели координаты центра окружности, редактор запрашивает величину ее диаметра или радиуса:
Diameter/<Radius>:
Диаметр/<Радиус >:
Задать для радиуса значение 30. После нажатия клавиши < Enter > на экране появится окружность.
Второй способ построения окружности — указание требуемого диаметра, а не радиуса. Для этого необходимо указать координаты центра, например, 150,100 и в ответ на запрос диаметра/радиуса? ввести букву "D" = "Д" (диаметр) и нажать клавишу < Enter >. А затем ввести диаметр окружности:
Diameter/<Radius>: D Диаметр/<Радиус>: Д
Diameter: 80 Диаметр: 80
Третий способ вычерчивания окружности реализуется опцией "2Р" = "2Т" по двум концевым точкам диаметра:
Command: CIRCLE 3P/2P/TTR/<Center point>: 2P
First point on diameter: 160,170
Second point on diameter: 190,170
Команда: КРУГ ЗТ/2Т/ККР/<Центр>: 2Т
Первая точка на диаметре: 160,170
Вторая точка на диаметре: 190,170
Координаты второго конца диаметра можно ввести и динамически в режиме "DRAG" = "СЛЕДИ".
Четвертый способ — построение окружности по трем точкам с помощью опции "ЗР" = "ЗТ":
Command: CIRCLE 3P/2P/TTR/<Center point>: 3P
First point: 160,100
Second point: 190,100
Third point: 175,150
Команда: КРУГ ЗТ/2Т/ККР/<Центр>: ЗТ
Первая точка: 160,100
Вторая точка: 190,100
Третья точка: 175,150
Начиная с версии 9 (при условии, что установлено дополнение ADE-2), в экранном подменю <CIRCLE> = <КРУГ> появляется опция "TTR» = "ККР". С помощью этой опции окружность заданного радиуса можно нарисовать, указав два уже существующих отрезка (две окружности, либо отрезок и окружность), касательные к данной окружности. Это пятый способ построения. При работе в этом режиме не вводятся координаты точек касания, а только величина радиуса. Кроме того, указываются объекты, которых должен касаться вычерчиваемая окружность. При использовании опции "TTR" = "ККР" динамическое отслеживание невозможно. При вызове опции "TTR" =
"ККР" изменяется изображение графического курсора, с помощью которого можно указать объекты, с которыми должна касаться окружность. На рис. П3.4 показаны все пять способов задания окружности.
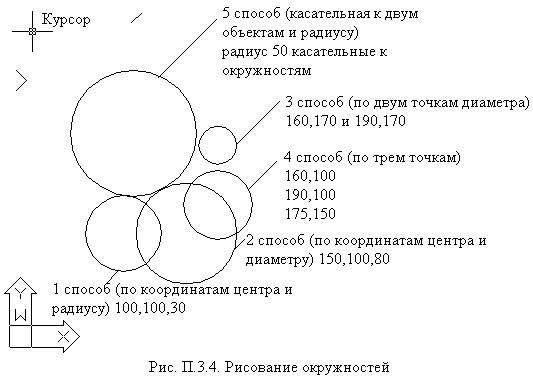
Опции, доступные в графическом редакторе AutoCAD для рисования дуг, подобны опциям рисования окружностей. Это естественно, ведь дуга — часть окружности.
Команда <ARC> = <ДУГА> редактора реализует 11 способов построения дуг, причем три из них представляют собой модификацию остальных.
1) Три различные точки дуги.
2) Начальная точка, Центр, Конечная точка.
3) Начальная точка, Центр, центральный Угол.
4) Начальная точка, Центр, длина Хорды.
5) Начальная точка, Конечная точка, центральный Угол.
6) Начальная точка, Конечная точка, Радиус.
7) Начальная точка, Конечная точка, начальное Направление.
8) Центр, Начальная точка, Конечная точка.
9) Центр, Начальная точка, центральный Угол.
10) Центр, Начальная точка, длина Хорды.
11) Продолжение линии или дуги.
Когда в меню упоминается центр окружности, речь идет об окружности, частью которой является вычерчиваемая дуга.
Команда <ARC> = <ДУГА> доступна в подменю <DRAW> = <РИСУЙ>. После обращения к этой команде на экране появляется подменю опций — способов построения дуг, перечисленных выше.
Расширением возможностей вышеописанного способа служит опция "continue" = "продолжи". С ее помощью можно рассматривать конечную точку последнего построенного примитива как начальную точку следующего. Эту опцию целесообразно использовать для сопряжения вычерчиваемой дуги с ранее построенной дугой или отрезком.
На рис. П.3.5 показаны примеры построения дуги с использованием различных способов задания исходных данных.

Рис. П.3.5. Примеры построения дуги.
Полилиния представляет собой связанную последовательность отрезков и дуг, рассматриваемую как единый элемент (графический примитив). Начиная с версии — 10 редактор дает возможность строить трехмерные полилинии. и полосы, используемые при вычерчивании параллельных линий под разными углами и точного сопряжения фрагментов в местах соединений.
Команда <MULTILINE> = <ПОЛОСА> и команда <PLINE> = <ПОЛИЛИНИЯ> размещаются в подменю <DRAW> = <РИСУЙ> главного меню. Команда <MULTILINE> имеет ключи:
Justification (Расположение) – определение положения точки начала черчения: Top (Верх), Zero (Центр), Bottom (Низ) – линия проходит соответственно с максимальным положительным, с нулевым или максимальным отрицательным смещением от заданной точки;
Scale (Масштаб) – коэффициент; смещение между линиями равняется заданному коэффициенту, умноженному на смещение Offset (Смещение), определенному в стиле;
Style (Стиль) – выбор стиля.
Команда <PLINE> = <ПОЛИЛИНИЯ> имеет ключи:
Half-width (Полуширина) – позволяет задать полуширину – расстояние от осевой линии широкого сегмента до края;
Width (Ширина) позволяет задать ширину последующего сегмента.
Undo (Отмени) используется для отмены последнего созданного сегмента;
Ключи в режиме создания прямолинейных сегментов:
Arc (Дуга) – переход в режим дуг;
Close (Замкни) – замкнуть отрезком.
Length (Длина) – длина сегмента, как продолжение предыдущего, в том же направлении.
Ключи в режиме дуг:
Angle (Угол) – центральный угол. По умолчанию дуга отрисовывается против стрелки часов;
Center (Центр) – центр дуги;
Close (Замкни) – замкнуть дугой;
Direction (Направление) – направление;
Line (Отрезок) – переход в режим отрезков;
Radius (Радиус) – радиус дуги.
Графический редактор автоматически выполняет плавную стыковку дуг. Плавность стыковки обеспечивается и для сегментов полилиний. Устанавливаемое при этом направление вычерчивания дуг можно изменить опцией "Direction" = "Направление". Особенно удобен в этом случае режим динамического отслеживания <DRAG> = <СЛЕДИ>, позволяющий видеть предполагаемое положение дуги.
Возможности определения вида и параметров полилиний в пакете AutoCAD весьма разнообразны. Можно манипулировать значениями отдельных опций и наблюдать результаты на экране дисплея.
Приведем пример построения полилинии:
Command: PLINE ПОЛИЛИНИЯ
From point: 37,5 точка 1
Arc/Cl/Half/Len/Undo/Width: 37,20 точка 2
Arc/Cl/Half/Len/Undo/Width: 42,20 точка 3
Arc/Cl/Half/Len/Undo/Width: ARC Дуга
Ang/CE/CL/Di/Ha/Lin/Rad/Sec/Wid: D Направление дуги
Direction from start point: 270 End point: 57,20
Arc/Cl/Half/Len/Undo/Width: L Линия
Arc/Cl/Half/Len/Undo/Width: 62,20 точка 5
Arc/Cl/Half/Len/Undo/Width: 62,5 точка 6
Arc/Cl/Half/Len/Undo/Width: С Замкнуть
На рис. П.3.6 представлен результат выполнения команд при построении полилинии.
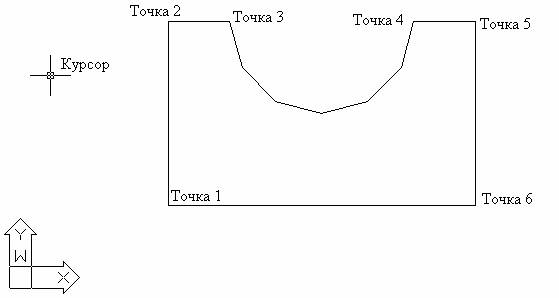
Рис. П.3.6. Пример построения полилинии
Команда <POLIGON> = <МНОГОУГОЛЬНИК> строит правильный многоугольник с числом сторон от 3 до 1024 как замкнутую полилинию. Ее ключи:
Edge (Сторона) – задание одной стороны;
Circumscribed (Описан) – описанный;
Inscribed (Вписан) – вписанный.
Структура запросов команды <POLIGON> = <МНОГОУГОЛЬНИК>:
Number of sides: (Число сторон):
Edge/<Center of polygon>: (Сторона/<Центр многоугольника>):
Аналогично можно использовать другие примитивы, являющиеся элементами многих чертежей.
Для более подробного изучения данного АРМ следует обратиться к специальной литературе, например /11/.