Панели инструментов в MATHCAD
Панели инструментов служат для быстрого (в один щелчок мыши) выполнения наиболее часто применяемых команд. Все действия, которые можно выполнить с помощью панелей инструментов, доступны и через верхнее меню. На рис. 17 изображено окно MathCAD с основными панелями инструментов (три из них расположены непосредственно под строкой меню), а также дополнительными математическими (или наборными) панелями. Основные панели:
Ø Standard (Стандартная) – служит для выполнения большинства операции, таких как действия с файлами, редакторская правка, вставка объектов и доступ к справочным системам;
Ø Formatting (Форматирование) – для форматирования (изменения типа и размера шрифта, выравнивания и т. п.) текста и формул;
Ø Math (Математика) – для вставки математических символов и операторов в документы.
Ø
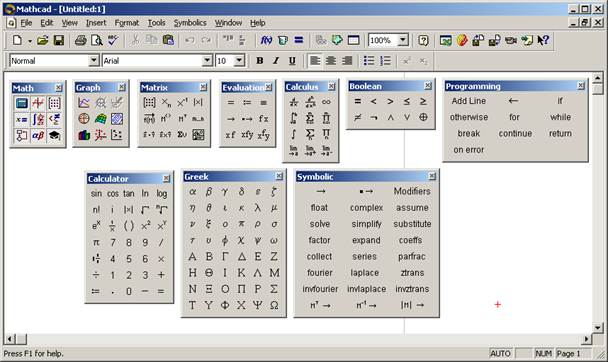
Рис. 5.1. Панели инструментов
Панель Math (Математика), приведенная на рис. 18, предназначена для вызова на экран еще девяти панелей, с помощью которых происходит вставка математических операций в документы. Чтобы вызвать какую-либо из них, нужно нажать соответствующую кнопку на панели Math.
Назначение математических панелей:
Ø Calculator (Калькулятор) – служит для вставки основных математических операций, получила свое название из-за схожести набора кнопок с кнопками типичного калькулятора;
Ø Graph (График) – для вставки графиков;
Ø Matrix (Матрица) – для вставки матриц и матричных операторов;
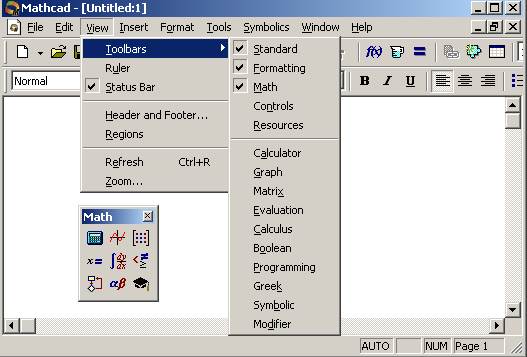
Рис. 5.2. Назначение панелей
Ø Evaluation (Выражения) – для вставки операторов управления вычислениями;
Ø Calculus (Вычисления) – для вставки операторов интегрирования, дифференцирования, суммирования;
Ø Boolean (Булевы операторы) – для вставки логических (булевых) операторов;
Programming (Программирование) – для программирования средствами
Ø MathCAD;
Ø Greek (Греческие символы) – для вставки греческих символов;
Ø Symbolic (Символика) – для вставки символьных операторов.
При наведении указателя мыши на многие из кнопок математических панелей появляется всплывающая подсказка, содержащая еще и сочетание горячих клавиш, нажатие которых приведет к эквивалентному действию. Ввод действий с клавиатуры часто удобнее нажатия кнопок панелей инструментов, но требует большего опыта.
Вызвать любую панель на экран или скрыть ее можно с помощью пункта Toolbars (Панели инструментов) меню View (Вид), выбирая в открывающемся подменю имя нужной панели. Убрать любую панель с экрана можно еще и посредством контекстного меню, которое вызывается щелчком правой кнопкой мыши в любом месте панели (например, на любой кнопке).
Операторы численного и символьного вывода
Для того чтобы выполнить простые расчеты по формулам, проделайте следующее:
Определите место в документе, где должно появиться выражение, щелкнув мышью в соответствующей точке документа.
Введите левую часть выражения.
Введите знак численного равенства = (клавишей <=>) или символьного равенства →. В первом случае будет рассчитано численное значение выражения, а во втором (если это возможно) – аналитическое.
Для вычисления арккосинуса какого-нибудь числа, например, о, достаточно ввести с клавиатуры выражение acos(о) = или acos(о) →. После того как будет нажата клавиша со знаком равенства (или введен знак символьных вычислений →), с правой стороны выражения появится результат.
Математические выражения и встроенные функции
Чтобы ввести встроенную функцию в выражение необходимо выполнить следующие действия:
Определите место в выражении, куда следует вставить функцию.
Нажмите кнопку с надписью f(х) на стандартной панели инструментов.
В списке Function Category (Категория функции) появившегося диалогового окна Insert Function (Вставить функцию), выберите категорию, к которой принадлежит функция, – в нашем случае это категория Trigonometric (Тригонометрические).
В списке Function Name (Имя функции) выберите имя встроенной функции, под которым она фигурирует в MathCAD: в нашем примере – арккосинуса (acos). В случае затруднения с выбором ориентируйтесь на подсказку, появляющуюся при выборе функции в нижнем текстовом поле диалогового окна Insert Function.
Нажмите кнопку ОК – функция появится в документе.
Введите недостающие аргументы введенной функции (в нашем случае это число о) в местозаполнителе, обозначаемом черным прямоугольником).
Большинство численных методов, запрограммированных в MathCAD, реализовано в виде встроенных функций. Не всякий символ можно ввести с клавиатуры. Например, нельзя вставить в документ знак интеграла или дифференцирования. Для этого в MathCAD имеются специальные панели инструментов – панель инструментов Math (Математика). Она содержит инструменты для вставки в документы типично математических объектов (операторов, графиков, элементов программ и т. п.).
Большинство математических выражений можно ввести исключительно с помощью панели Calculator (Калькулятор), не пользуясь клавиатурой.
Переменные и оператор присваивания
Интерес к MathCAD вызывает, как минимум, возможность задания переменных и операций с функциями пользователя. Для того чтобы присвоить некоторой переменной (например, переменной х) определенное значение, необходимо ввести выражение типа х:=1. Оператор присваивания вводится нажатием клавиши-двоеточия <:> либо при помощи панели Calculator (Калькулятор). Символ равенства "=" говорит о вычислении значения слева направо, а символ ":=" – о присваивании значения справа налево.
Если попытаться ввести знак численного вывода (обычного равенства) для переменной, впервые встречающейся в документе, он будет автоматически заменен символом присваивания.
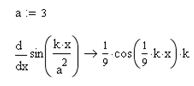
Рис. 5.3. Присваивание
Для того чтобы вычислить значение выражения, содержащего некоторую переменную, следует просто ввести его, а затем применить оператор численного вывода. При этом необходимо, чтобы этой переменной ранее в документе было присвоено какое-либо значение.
Помимо оператора обычного присваивания, в MathCAD имеется еще один оператор глобального присваивания (≡). Если вставить его для задания значения переменной в любой части документа (например, в самом низу), то эта переменная автоматически будет определена в любой части документа.
В отличие от численных, для символьных вычислений задание значений всех переменных необязательно. Если некоторым переменным присвоены значения (как переменной а на рис. 19), то для получения результата используется это числовое значение. Если же переменной не было присвоено никакого значения (как переменной k), она воспринимается аналитически, просто как некоторое имя.
Символьные вычисления, позволяющие решить многие задачи аналитически, являются одной из самых впечатляющих возможностей MathCAD. Фактически MathCAD "знает" математику, по крайней мере, на уровне неплохого ученого. Умелое использование интеллекта символьного процессора MathCAD избавит вас от огромного количества рутинных вычислений, например, интегралов и производных.
Функции пользователя
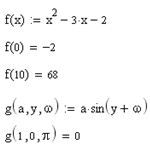
Рис. 5.4. Функции пользователя
Подобно присваиванию числовых значений переменным, можно определить функции пользователя одного или нескольких аргументов. В листинге программы (рис. 20) определены две функции f (х) и g(x). Первая – функция одного аргумента х, вторая – функция трех аргументов а, у, ω.
В MathCAD 12 и 13 запрещено определять функции пользователя посредством рекуррентных выражений, например, f(x) = f(x) + l. При попытке вычисления f(x)
вместо ее нового (рекуррентного) присваивания будет организован бесконечный цикл, который на определенном шаге приведет к операции переполнения. Для организации рекуррентных вычислений необходимо использовать новое имя функции, например, f1(f, x) = f(x) + 1.
Ранжированные переменные и матрицы
Массивами (arrays) называют упорядоченные последовательности чисел, или элементов массива. В MathCAD условно выделяются два типа массивов:
Ø векторы (одноиндексные массивы), матрицы (двухиндексные) и тензоры (многоиндексные);
Ø ранжированные переменные (range variables) – векторы, элементы которых определенным образом зависят от их индекса.
Доступ к любому элементу массива возможен по его индексу, т.е. номеру в последовательности чисел (а – это массив, ai – его элемент). Применение массивов чрезвычайно эффективно в математических расчетах.
Доступ ко всему массиву осуществляется обычным поименованием векторной переменной. Над элементами массива можно совершать действия, как над обычными числами. Нужно только правильно задать соответствующий индекс или сочетание индексов массива. Чтобы получить доступ к нулевому элементу вектора а из рис. 21.
1) Введите имя переменной массива (а).
2) Нажмите кнопку Subscript (Нижний индекс) со значком хп на панели Matrix (Матрица), либо введите [.
3) В появившийся справа снизу от имени массива местозаполнитель введите желаемый индекс (0).
Если после этого ввести знак численного вывода, то справа от него появится значение нулевого элемента вектора, как показано во второй строке рис. 21.
Чтобы получить доступ к элементу многоиндексного массива (например, элементу ах, 0 матрицы а из рис. 22):
1) введите имя переменной массива (а).
2) перейдите к вводу нижнего индекса, введя [.
3) введите в местозаполнитель индекса первый индекс (2), запятую (,) и в появившийся после запятой местозаполнитель введите второй индекс (0).
В результате будет получен доступ к элементу, как показано в последней стро
ке рис. 5.6.
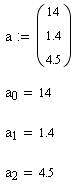
Рис. 5.5. Нулевой элемент вектор
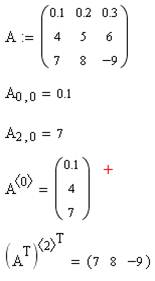
Рис. 5.6. Ноль матрица
В рассмотренных случаях нумерация индексов массивов начинается с нуля, иными словами, первый элемент массива имеет индекс 0.
Помимо доступа к отдельным элементам массива, имеется возможность совершать действия над его подмассивами (например, векторами-столбцами, образующими матрицу). Делается это с помощью оператора со значком Х<> на панели Matrix (Матрица) (рис. 23). Символ "Т" в пятой строке обозначает операцию транспонирования матрицы.
Ранжированные переменные в MathCAD являются разновидностью векторов и предназначены, главным образом, для создания циклов или итерационных вычисле
ний. Простейший пример ранжированной переменной – это массив с числами, лежащими в некотором диапазоне с некоторым шагом.
Например, для создания ранжированной переменной s с элементами 0, 1, 2, 3, 4, 5.
1) Поместите курсор ввода в нужное место документа.
2) Введите имя переменной (s) и оператор присваивания ":".
3) Нажмите кнопку Ранжированная переменная (Range Variable) на панели Матрица (Matrix), либо введите символ точки с запятой с клавиатуры.
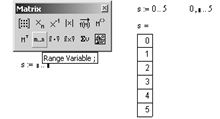
Рис. 5.7.Символы
В появившиеся местозаполнители (рис. 23) введите левую и правую границы диапазона изменения ранжированной переменной 0 и 5.
Чаще всего ранжированные переменные используются:
Ø при параллельных вычислениях;
Ø для присвоения значений элементам других массивов.
Ранжированные переменные – просто разновидности векторов с упрощенной формой задания элементов. Часто необходимо провести одни и те же вычисления циклически, большое количество раз, например, вычисление некоторой функции f(х) в некотором диапазоне х для построения подробного графика. Задание вручную всех значений аргумента очень трудоемко, а с помощью задания ранжированной переменной х это делается в одну строку.
Размерные переменные
В MathCAD числовые переменные и функции могут обладать размерностью. Сделано это для упрощения инженерных и физических расчетов. В MathCAD встроено большое количество единиц измерения, с помощью которых и создаются размерные переменные.
Чтобы создать размерную переменную, определяющую, например, силу тока в
10А, введите выражение, присваивающее переменной I значение 10: I:=10, и затем символ умножения <*>, а потом букву "А". Поскольку все символы, обозначающие единицы измерения, зарезервированы и имеют предустановленные значения (связанные с размерностью), то литера А будет распознана MathCAD как Ампер (рис. 24, первая строка). Если ранее вы переопределили переменную А, присвоив ей какое-либо значение, то восприниматься как единица силы тока она уже не будет.
Вставить единицу измерения можно не вручную, а при помощи средств MathCAD. Для этого выберите команду Insert / Unit (Вставка / Единица), либо нажмите кнопку с изображением мерного стакана на стандартной панели инструментов.
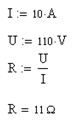
Рис. 5.8. Значения
Многие единицы измерения можно представлять в виде различных символов. Например, ампер – как А или amp, Ом – как ohm или Ω. и т.д.
Над размерными переменными можно производить любые разумные с физической точки зрения расчеты. Работая с размерными переменными, приготовьтесь к тому, что MathCAD будет постоянно контролировать корректность расчетов. Например, нельзя складывать переменные разной размерности, в противном случае будет получено сообщение об ошибке (Размерности в этом выражении не совпадают).
Ввод и редактирование формул
Большую часть окна MathCAD занимает рабочая область документа MathCAD, в которую пользователь вводит математические выражения, текстовые поля и элементы программирования. Ввести математическое выражение можно в любом пустом месте документе MathCAD. Для этого поместите курсор ввода в желаемое место документа, щелкнув в нем мышью, и просто начинайте вводить формулу, нажимая клавиши на клавиатуре. При этом в документе создается математическая область (math region), которая предназначена для хранения формул, интерпретируе
мых процессором MathCAD.
Поместить формулу в документ можно, просто начиная вводить символы, числа или операторы, например, + или /. Во всех этих случаях на месте курсора ввода создается математическая область, иначе называемая регионом, с формулой и линиями ввода. В последнем случае, если пользователь начинает ввод формулы с оператора, в зависимости от его типа автоматически появляются и местозаполнители, без заполнения которых формула не будет восприниматься процессором MathCAD.
Если раз за разом нажимать клавишу пробела в формуле, то линии ввода будут циклически изменять свое положение.
Операторы могут быть унарными (действующими на один операнд, как, например, оператор транспонирования матрицы или смены знака числа), так и бинарными (например, + или /, действующими на два операнда). При вставке нового оператора в документ MathCAD определяет, сколько операндов ему требуется. Если в точке вставки оператора один или оба операнда отсутствуют, MathCAD автоматически помещает рядом с оператором один или два местозаполнителя.
Для того чтобы вставить оператор не после, а перед частью формулы, выделенной линиями ввода, нажмите перед его вводом клавишу <Ins>, которая передвинет вертикальную линию ввода вперед. Это важно для вставки оператора отрицания.
Подынтегральная функция может зависеть от любого количества переменных. Именно для того чтобы указать, по какой переменной MathCAD следует вычислять интеграл, и нужно вводить ее имя в соответствующий местозаполнитель. Помните, что для численного интегрирования по одной из переменных предварительно следует задать значение остальных переменных, от которых зависит подынтегральная функция и для которых вы намерены вычислить интеграл.
Оператор интегрирования может использоваться точно так же, как и другие операторы: для определения функций, в циклах и при вычислении ранжированных переменных.
Результат численного интегрирования – это не точное, а приближенное значение интеграла, определенное с погрешностью, которая зависит от встроенной константы TOL. Чем она меньше, тем с лучшей точностью будет найден интеграл, но и тем больше времени будет затрачено на расчеты. По умолчанию TOL = 0.001. Для того чтобы ускорить вычисления, можно установить большее значение TOL.
При вводе в редакторе MathCAD оператора численного интегрирования вы
фактически создаете самую настоящую программу. Пользователь имеет возможность выбирать сам алгоритм численного интегрирования.
Для этого:
Ø щелкните правой кнопкой мыши в любом месте на левой части вычисляемого интеграла;
Ø в появившемся контекстном меню выберите один из имеющихся в наличии численных алгоритмов, например, Romberg (Ромберга).
Перед тем как один из алгоритмов выбран впервые, флажок проверки в контекстном меню установлен возле пункта AutoSelect (Автоматический выбор). Это означает, что алгоритм определяется MathCAD, исходя из анализа пределов интегрирования и особенностей подынтегральной функции. Как только один из алгоритмов выбран, этот флажок сбрасывается, а избранный алгоритм отмечается точкой.
Разработчиками MathCAD запрограммированы четыре численных метода интегрирования:
Ø Romberg (Ромберга)– для большинства функций, не содержащих особенностей;
Ø Adaptive (Адаптивный) – для функций, быстро меняющихся на интервале интегрирования;
Ø Infinite Limit (Бесконечный предел) – для интегралов с бесконечными пределами;
Ø Singular Endpoint (Сингулярная граница) – для интегралов с сингулярностью на конце (применяется модифицированный алгоритм Ромберга для функций, не определенных на одном или обоих концах интервала интегрирования).
Старайтесь выбор численного метода оставить за MathCAD.